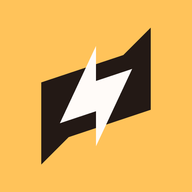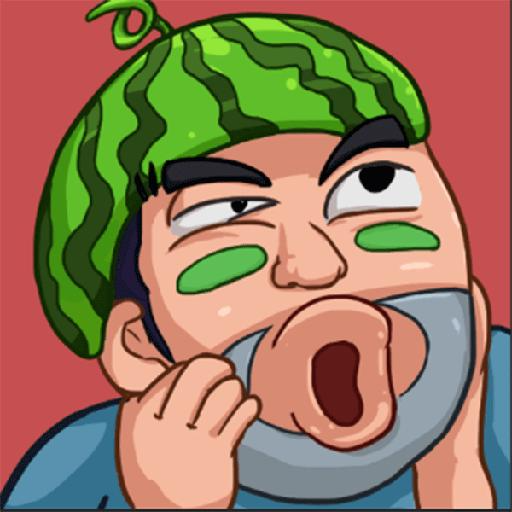去除桌面图标蓝底的方法
在日常使用电脑的过程中,很多用户可能会遇到桌面图标带有蓝底的情况。这种现象不仅影响美观,还可能造成一定的视觉困扰。本文将详细介绍如何去掉桌面图标的蓝底,帮助用户轻松解决这一问题。通过本文的指导,用户将能够掌握多种方法,根据自己的实际情况选择最适合的一种进行操作。
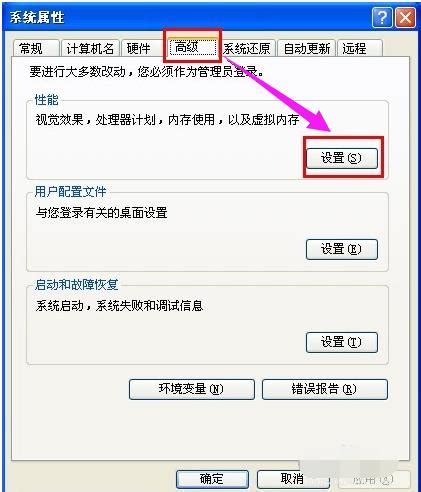
桌面图标带有蓝底的情况,在Windows操作系统中较为常见。这种情况可能是由于系统设置、桌面主题或者某些特定的快捷方式属性引起的。无论是新手用户还是有一定电脑基础的用户,都可能在某些时刻遇到这一问题。不过,不用担心,因为解决这个问题并不复杂。
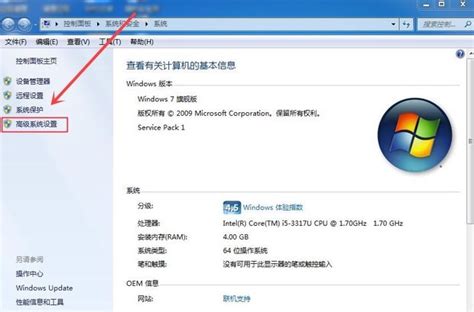
方法一:通过调整桌面属性去掉蓝底
这是最直接、也是最常见的一种方法。操作步骤如下:
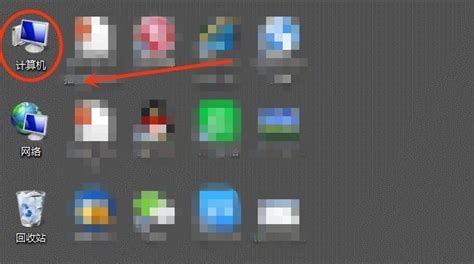
1. 右键点击桌面:首先,在桌面的空白区域右键点击,弹出桌面快捷菜单。
2. 选择“属性”:在快捷菜单中,选择“属性”选项,打开“显示属性”对话框。
3. 进入“桌面”选项卡:在“显示属性”对话框中,找到并点击“桌面”选项卡。
4. 点击“自定义桌面”:在“桌面”选项卡中,找到并点击“自定义桌面”按钮,进入下一步。
5. 去除“Web”选项的勾选:在“自定义桌面”对话框中,切换到“Web”选项卡。在这里,你会发现一些URL地址被添加到“网页”列表中。这些地址可能会导致桌面图标带有蓝底。你只需要将这些地址前面的勾选去除,然后点击“确定”即可。
6. 应用并保存设置:回到“显示属性”对话框,点击“应用”按钮,然后点击“确定”保存设置。此时,桌面图标的蓝底应该已经消失。
方法二:通过注册表编辑器去掉蓝底
对于某些用户来说,可能通过桌面属性无法解决问题。这时,可以尝试使用注册表编辑器来修改相关设置。需要注意的是,直接修改注册表具有一定的风险,如果操作不当可能会导致系统不稳定或无法启动。因此,在进行此操作之前,请务必备份注册表或创建系统还原点。
1. 打开注册表编辑器:点击“开始”菜单,输入“regedit”并按回车键,打开注册表编辑器。
2. 定位到指定路径:在注册表编辑器中,导航到以下路径:
```
HKEY_CURRENT_USER\Software\Microsoft\Windows\CurrentVersion\Explorer\Advanced
```
3. 找到“ListviewShadow”项:在“Advanced”项下,找到名为“ListviewShadow”的DWORD(32位)值。
4. 修改值为“1”:双击“ListviewShadow”值,将其数据从“0”修改为“1”。如果找不到该值,可以右键点击“Advanced”项,选择“新建”->“DWORD(32位)值”,然后命名为“ListviewShadow”,并将其数据设置为“1”。
5. 重启计算机:完成上述操作后,关闭注册表编辑器并重启计算机。此时,桌面图标的蓝底应该已经消失。
方法三:通过组策略编辑器去掉蓝底
在某些情况下,如企业版或教育版的Windows操作系统中,用户可能还需要通过组策略编辑器来解决问题。
1. 打开组策略编辑器:点击“开始”菜单,输入“gpedit.msc”并按回车键,打开组策略编辑器。
2. 定位到指定路径:在组策略编辑器中,导航到以下路径:
```
用户配置\管理模板\桌面\Active Desktop
```
3. 启用“启用Active Desktop”:在右侧窗格中,找到“启用Active Desktop”策略项,双击打开其属性对话框。将其设置为“已禁用”或“未配置”。
4. 禁用“禁用Active Desktop”:同样地,找到“禁用Active Desktop”策略项,并将其设置为“已禁用”。
5. 重启计算机:完成上述操作后,关闭组策略编辑器并重启计算机。此时,桌面图标的蓝底应该已经消失。
方法四:使用第三方工具
除了上述方法外,还可以使用一些第三方工具来去掉桌面图标的蓝底。这些工具通常提供了简单易用的界面,让用户无需深入了解系统设置或注册表即可解决问题。在选择第三方工具时,请务必选择可靠、安全的软件,并遵循其官方指南进行操作。
注意事项
在进行任何修改之前,请务必备份重要数据和系统设置。
如果不熟悉注册表或组策略编辑器的操作,请谨慎进行。
第三方工具可能存在安全风险,请确保从官方渠道下载并安装。
如果问题依然存在,请考虑联系专业的技术支持人员寻求帮助。
总结
去掉桌面图标的蓝底是一个相对简单的过程。通过调整桌面属性、修改注册表、使用组策略编辑器或第三方工具等方法,用户都可以轻松解决问题。在操作过程中,请务必遵循步骤和注意事项,以确保系统的稳定性和安全性。希望本文能够帮助到遇到这一问题的用户,让他们能够拥有一个更加美观、整洁的桌面环境。
游戏攻略帮助你
更多+-
04/23
-
04/23
-
04/23
-
04/23
-
04/23