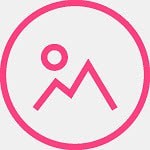MacBook轻松卸载软件的实用指南
MacBook如何卸载软件
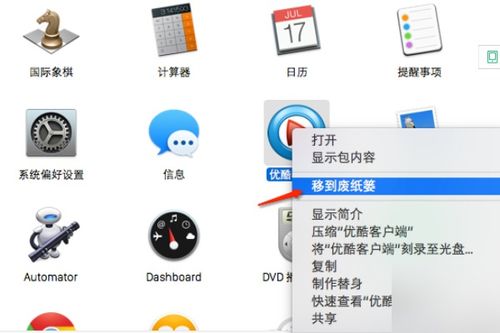
MacBook作为苹果公司的标志性产品,以其卓越的性能和简洁的操作界面赢得了众多用户的喜爱。然而,随着时间的推移,用户可能会发现一些不再需要的应用程序占用了宝贵的存储空间。这时,卸载这些应用程序变得尤为重要。本文将详细介绍MacBook上卸载软件的几种方法,帮助用户更全面地了解如何高效地管理自己的应用程序。
一、通过启动台卸载软件
启动台是MacBook上快速访问应用程序的一个平台,用户可以通过启动台方便地卸载从App Store下载的应用程序。
1. 打开启动台:
在MacBook的程序坞中找到并点击“启动台”图标。
或者,通过触控板手势(拇指和其他三根手指合拢)打开启动台。
2. 找到要卸载的软件:
在启动台中浏览所有应用程序,找到你要卸载的软件。
如果应用程序较多,可以通过顶部的搜索栏输入软件名称快速查找。
3. 卸载软件:
按住键盘上的Option键,此时软件图标会开始晃动。
点击你想要卸载的软件图标左上角的叉号(有些版本的macOS中可能需要长按软件图标直至出现X符号),然后点击“删除”进行确认。
二、通过访达卸载软件
访达是MacBook上的文件管理应用程序,用户可以通过访达找到并卸载安装在系统上的应用程序。
1. 打开访达:
点击Dock中的访达图标。
或者,使用快捷键Command+Shift+A来打开访达。
2. 找到应用程序文件夹:
在访达窗口中,找到并点击左侧的“应用程序”文件夹。
3. 卸载应用程序:
在应用程序文件夹中,找到你想要卸载的应用程序。
将该应用程序拖到废纸篓中,或者右键点击并选择“移到废纸篓”。
4. 清空废纸篓:
在废纸篓中选择“清空废纸篓”以确认删除。
三、使用第三方卸载工具
除了以上两种自带的方法外,用户还可以使用第三方卸载工具来卸载软件,这些工具可以帮助用户快速找到并删除应用程序及其相关的所有文件,确保卸载更加彻底。
1. CleanMyMac:
CleanMyMac是一款功能强大的Mac清理和优化工具,它不仅可以卸载应用程序,还可以清理系统垃圾、优化系统性能。
使用CleanMyMac,用户可以轻松找到并删除应用程序及其相关的所有文件,包括偏好设置、缓存文件等。
2. App Cleaner & Uninstaller PRO:
App Cleaner & Uninstaller PRO是另一款强大的Mac应用程序卸载工具,它不仅支持卸载应用程序,还提供启动程序管理、系统残留文件清理等功能。
使用这款工具,用户可以一键卸载应用程序,并清理与其相关的所有文件和设置。
四、通过系统偏好设置卸载软件
有些应用程序自带卸载程序,用户可以通过系统偏好设置找到并卸载这些应用程序。
1. 打开系统偏好设置:
点击屏幕左上角的苹果图标,选择“系统偏好设置”。
2. 找到卸载选项:
在系统偏好设置窗口中,选择“扩展”或“应用程序”等选项。
查找该软件的相关扩展或卸载选项。
3. 进行卸载操作:
按照提示进行卸载操作。通常,用户需要点击“卸载”或“移除”按钮来确认卸载。
五、手动删除残留文件
有时,简单删除应用程序后,会有一些配置文件残留在系统中。为了彻底卸载软件,用户可以手动删除这些残留文件。
1. 打开访达:
点击Dock中的访达图标。
2. 前往特定文件夹:
点击菜单栏上的“前往”,选择“前往文件夹”。
输入以下路径之一,并按下回车键:
`~/Library/Preferences/`:存放应用程序的偏好设置文件。
`~/Library/Application Support/`:存放应用程序的支持文件。
`~/Library/Caches/`:存放应用程序的缓存文件。
3. 删除残留文件:
在打开的文件夹中,找到与该应用程序相关的文件夹或文件,并将其删除。
六、注意事项
1. 确认卸载:
在卸载软件之前,请确保该软件已经不再需要,以免误删导致数据丢失或系统不稳定。
2. 备份重要数据:
如果卸载的应用程序包含重要数据,请在卸载之前备份这些数据。
3. 查看官方文档:
对于某些重要的软件或系统自带的软件,卸载前最好先查看其官方文档或咨询专业人士的意见。
4. 使用正版软件:
为了避免潜在的安全风险,请确保只从正规渠道下载和安装软件。
七、总结
通过以上几种方法,用户可以轻松地在MacBook上卸载不再需要的软件。无论是通过启动台、访达、第三方卸载工具还是手动删除残留文件,用户都可以根据自己的需求选择合适的方法来卸载软件。同时,为了保持系统的稳定性和性能,建议用户定期清理不再需要的软件和文件。希望本文能帮助用户更好地管理自己的MacBook应用程序,享受更加流畅和高效的使用体验。
- 上一篇: 《坚守阵地2》海峡烘干机通关策略指南
- 下一篇: 男士围巾系法详细图解指南
火爆游戏玩不停
新锐游戏抢先玩
游戏攻略帮助你
更多+-
12/23
-
12/23
-
12/23
-
12/23
-
12/23