如何在PR cc2017剪辑软件中进行后期配音录音
PR cc2017剪辑软件是众多视频制作者和后期编辑人员青睐的一款强大工具。无论是专业制作团队还是个人创作者,这款软件都提供了丰富的功能和操作简便的界面,让视频剪辑变得更加高效和有趣。其中,后期配音录音是视频制作中不可或缺的一个环节,它能为视频增添更多的情感和细节,使内容更加饱满。那么,在PR cc2017剪辑软件中,后期配音录音到底在哪里呢?如何进行录音呢?下面我们就来详细探讨一下。
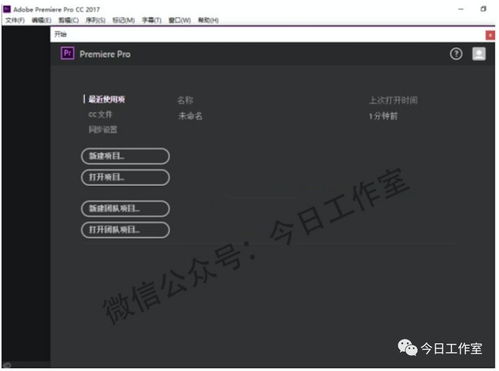
首先,打开PR cc2017剪辑软件,你会看到一个整洁且功能布局合理的工作界面。界面的上方是菜单栏,包括文件、编辑、剪辑、序列、标记等一系列常用功能;中间是时间线窗口,这是进行视频剪辑的主要区域,你可以在这里拖拽素材、调整时间线、添加效果等;界面底部则是音频波形窗口,用于展示和调整音频素材的波形,这也是我们进行后期配音录音的关键区域之一。
要进行后期配音录音,你首先需要确保你的计算机上已经连接了合适的麦克风设备。无论是内置麦克风还是外接专业麦克风,都可以通过系统设置进行调试和选择。在Windows系统中,你可以在控制面板的声音设置里进行麦克风的选择和音量调整;在Mac系统中,则可以通过系统偏好设置中的声音选项来进行相关设置。确保麦克风工作正常,音量适中,避免录音过程中出现杂音或音量过小的情况。
接下来,回到PR cc2017剪辑软件的工作界面。在时间线窗口中,找到你想要添加配音的视频片段,将其选中。然后,将鼠标移动到时间线窗口下方的音频波形区域,你会看到一个小的红色录音按钮。这个按钮就是进行后期配音录音的关键。在点击录音按钮之前,你还可以进行一些录音前的准备工作,比如选择合适的录音轨道(PR cc2017支持多轨道录音,方便你进行多音轨编辑和混音)、设置录音的音量和输入设备等。
一切准备就绪后,点击红色录音按钮,PR cc2017就会开始通过你选择的麦克风设备进行录音。你可以一边观看视频片段,一边进行配音,确保配音与视频画面的同步。在录音过程中,你可以随时点击停止按钮来结束录音。录音结束后,新录制的音频素材会自动添加到时间线窗口的对应轨道上,你可以看到一条新的音频波形出现在你选择的轨道上。
接下来,就是对录制的音频进行后期处理了。PR cc2017提供了丰富的音频处理工具和效果,比如降噪、音量调整、均衡器、压缩器等,你可以根据需要选择合适的工具对音频进行精细调整。比如,如果你的录音环境存在噪音,可以使用降噪工具来减少噪音;如果你的配音音量不均匀,可以使用音量调整工具来调整音量大小;如果你想要增强音频的某些频率成分,可以使用均衡器来进行调整;如果你想要让音频听起来更加饱满和有力,可以使用压缩器来压缩音频的动态范围。
除了基本的音频处理工具外,PR cc2017还支持添加音频效果,比如回声、混响、变调等,这些效果可以为你的配音增添更多的创意和变化。你可以通过效果面板来浏览和添加这些效果,将它们拖拽到音频素材上即可应用。同时,你还可以对效果参数进行调整,以达到最佳的音效效果。
在进行后期配音录音和音频处理时,还需要注意一些细节和技巧。比如,保持录音环境的安静和舒适,避免噪音干扰;使用高质量的麦克风设备,确保录音的清晰度和音质;在配音时,要注意语速、语调、发音的准确性和自然度,尽量与视频画面的节奏和情绪保持一致;在音频处理时,要注意不要过度处理,避免产生失真或听感不自然的情况。
此外,PR cc2017还支持与外部音频录制软件进行配合使用,比如Adobe Audition等。如果你对音频录制和处理有更高的要求,可以将PR cc2017与这些专业音频软件相结合,进行更加复杂和精细的音频编辑和处理。比如,你可以在Audition中进行更高级的降噪处理、音频修复、声音设计等,然后将处理好的音频素材导入到PR cc2017中进行后续的视频剪辑和合成。
总之,PR cc2017剪辑软件为视频制作者和后期编辑人员提供了一个强大且灵活的后期配音录音平台。通过简单的操作和丰富的功能,你可以轻松实现高质量的后期配音录音和音频处理。无论是专业制作团队还是个人创作者,都可以利用这款软件来制作出更加精彩和生动的视频作品。
希望这篇文章能够帮助你更好地了解PR cc2017剪辑软件中的后期配音录音功能,并为你的视频制作之路提供一些有用的参考和借鉴。如果你还有其他关于PR cc2017或其他视频剪辑软件的问题,欢迎随时向我提问。
- 上一篇: 揭秘!蚂蚁庄园中形容文章广受欢迎的成语是什么?
- 下一篇: S5赛季锤石辅助:天赋加点秘籍大揭秘
新锐游戏抢先玩
游戏攻略帮助你
更多+-
02/18
-
02/18
-
02/18
-
02/18
-
02/18









