轻松解决Win10电脑字体模糊问题
win10电脑字体模糊怎么解决
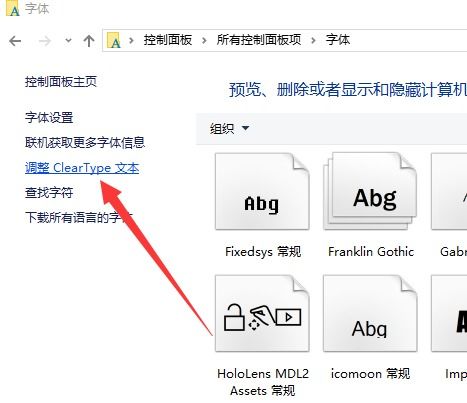
许多使用Windows 10操作系统的用户,可能会遇到电脑字体模糊发虚不清晰的问题。这种情况不仅会影响使用体验,还可能对眼睛造成一定的负担。那么,遇到这种情况应该如何解决呢?本文将介绍几种常见的解决方法,帮助用户轻松解决win10字体模糊的问题。
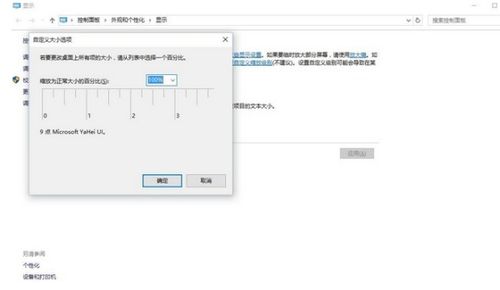
方法一:调整显示设置
1. 步骤一:首先,鼠标右键点击桌面的空白地方,选择“显示设置”。
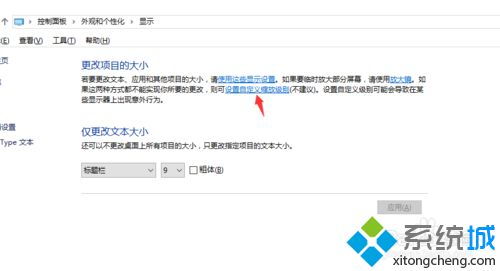
2. 步骤二:在“显示”一栏中,找到“缩放与布局”选项,将其改成100%(推荐)。然后点击下方的“高级缩放设置”。
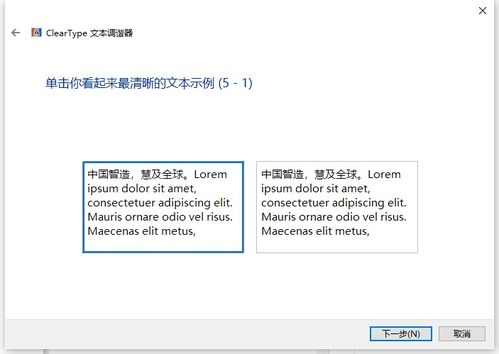
3. 步骤三:进入高级缩放设置后,勾选“允许Windows尝试修复应用,使其不模糊”。
4. 步骤四:将分辨率设置成“1920X1080”,或者选择系统推荐的分辨率。
这种方法通过调整系统的缩放和布局设置,以及启用Windows的自动修复功能,可以有效解决大部分字体模糊的问题。
方法二:优化系统性能
1. 步骤一:找到“此电脑”,鼠标右键点击,选择“属性”。
2. 步骤二:在打开的界面中,点击“更改设置”。
3. 步骤三:切换到“高级”界面,然后在性能这一栏,选择“设置”。
4. 步骤四:勾选“调整为最佳性能”,然后点击“应用”。
这个方法通过调整系统的视觉效果设置,可以减少系统对硬件资源的占用,从而提升显示性能,使字体更加清晰。
方法三:自定义缩放设置
1. 步骤一:鼠标右键点击桌面空白处,选择“显示设置”。
2. 步骤二:在“显示”一栏中,点击“高级显示设置”。
3. 步骤三:滑动到最下方,点击“文本和其他项目大小的调整的高级选项”。
4. 步骤四:选择“设置自定义缩放等级级别”。
5. 步骤五:将这一百分数调整为“100%”,然后点击“确定”。
6. 步骤六:点击“应用”,然后选择“立即注销”,重新登录系统。
这种方法通过自定义缩放等级,确保字体大小和系统设置匹配,从而达到清晰显示的效果。
方法四:单独调整应用字体
如果只有某个特定应用的字体模糊,可以尝试以下方法:
1. 步骤一:鼠标右键点击该应用的图标,选择“属性”。
2. 步骤二:切换到“兼容性”一栏中,勾选“高DPI设置时禁用显示缩放”。
3. 步骤三:点击“应用”,然后重新启动该应用。
这种方法通过禁用高DPI设置下的显示缩放功能,可以解决部分应用在高分辨率显示器下字体模糊的问题。
方法五:更新显卡驱动
显卡驱动对于显示效果有着至关重要的作用,如果显卡驱动过时或存在问题,也可能导致字体模糊。因此,可以尝试更新显卡驱动来解决这个问题:
1. 步骤一:打开设备管理器(可以通过“开始菜单”搜索或直接按Win+X快捷键选择)。
2. 步骤二:在设备管理器中找到“显示适配器”一项,展开后可以看到你的显卡型号。
3. 步骤三:右键点击显卡型号,选择“更新驱动程序”。
4. 步骤四:选择“自动搜索更新的驱动程序软件”,等待更新完成。
5. 步骤五:重启电脑,查看字体是否清晰。
方法六:调整ClearType文本
Windows 10提供了ClearType文本调节功能,可以帮助用户优化文本显示效果:
1. 步骤一:打开“设置”,依次选择“个性化”→“字体”。
2. 步骤二:在字体功能界面中,拉到最底部,找到并点击“调整ClearType文本”。
3. 步骤三:按照提示开启ClearType,并根据个人视觉感受调整文本清晰度。
ClearType通过优化字体的渲染方式,可以使得文本在LCD屏幕上显示更加清晰。
方法七:手动设置DPI缩放
对于一些特定软件,如果字体模糊问题依然存在,可以尝试手动设置DPI缩放:
1. 步骤一:找到并选择需要调整的软件的主程序,右键点击选择“属性”。
2. 步骤二:在属性窗口中,切换到“兼容性”标签页。
3. 步骤三:点击“更改高DPI设置”,在弹出的对话框中,勾选“替代高DPI缩放行为”。
4. 步骤四:在下拉框中选择“应用程序”或“系统(增强)”,然后关闭窗口并重新启动软件。
通过手动设置DPI缩放,可以确保软件在高分辨率显示器下正确渲染字体,解决字体模糊的问题。
方法八:重装系统
如果以上方法都无法解决问题,可能是系统安装不完整或存在某些未知问题。此时,建议用户考虑重装系统。
1. 步骤一:备份系统中的重要文件和数据。
2. 步骤二:下载并制作Windows 10的安装介质(U盘或光盘)。
3. 步骤三:重启电脑并进入BIOS/UEFI设置,将启动顺序设置为U盘或光盘优先。
4. 步骤四:按照屏幕提示进行系统安装,选择自定义安装并格式化C盘。
5. 步骤五:安装完成后,按照提示进行系统设置,并安装必要的驱动程序和常用软件。
重装系统可以解决一些因系统问题导致的字体模糊情况,但需要注意的是,在重装系统前一定要做好数据备份工作,以防数据丢失。
通过以上八种方法,大部分win10用户都可以解决字体模糊的问题。如果问题依然存在,建议联系专业人员进行进一步的排查和修复。希望这篇文章能帮助到你,让你的电脑字体显示更加清晰、舒适。
- 上一篇: 自制美味辣椒酱,简单几步打造独特风味
- 下一篇: 如何在手机上打开浏览器电脑版?
新锐游戏抢先玩
游戏攻略帮助你
更多+-
03/13
-
03/13
-
03/13
-
03/13
-
03/13









