轻松学会:如何自定义电脑文件夹图标
在日常使用电脑的过程中,文件夹作为我们存储和管理文件的基本单位,其外观往往默认为系统设定的图标,显得千篇一律。然而,个性化定制文件夹图标不仅可以提升视觉体验,还能帮助我们更快速地识别不同类别的文件夹。本文将从基础操作、进阶技巧、软件辅助以及注意事项等多个维度,详细介绍如何更改电脑文件夹图标,让你的电脑界面更加独特和高效。
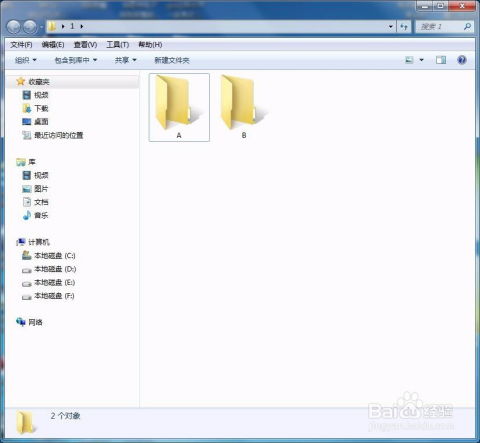
基础操作:手动更改文件夹图标
第一步:准备图标文件
首先,你需要一个用于替换的图标文件(.ico)。这些图标文件可以从网上下载,或者使用图标编辑软件自行创作。确保图标文件的分辨率足够高,以保证在各种显示比例下都能保持清晰。
第二步:右键属性
找到你想要更改图标的文件夹,右键点击它,在弹出的菜单中选择“属性”。这一步是进入文件夹属性设置的关键。
第三步:自定义图标
在文件夹属性窗口中,切换到“自定义”选项卡(在某些操作系统版本中可能直接显示在“常规”选项卡下)。接下来,点击“更改图标”按钮。系统会弹出一个新的对话框,里面列出了可用的图标集。
第四步:选择图标
在新对话框中,点击“浏览”按钮,找到你之前准备的.ico图标文件并选中它。之后,该图标就会出现在图标选择列表中,选中它并点击“确定”。此时,你可以看到文件夹的属性窗口中预览图已经更新为你选择的图标。
第五步:应用更改
最后,别忘了点击文件夹属性窗口中的“应用”和“确定”按钮,以保存你的更改。此时,文件夹的图标就已经被成功替换了。
进阶技巧:利用快捷方式修改
除了直接修改文件夹属性,还可以通过创建快捷方式并修改其图标,再将快捷方式重命名为原文件夹名(或保留快捷方式形式)的方式,实现更灵活的图标自定义。
创建快捷方式
右键点击目标文件夹,选择“创建快捷方式”。这样,你就在原文件夹旁边创建了一个指向它的快捷方式。
修改快捷方式图标
右键点击这个快捷方式,选择“属性”,然后在弹出的窗口中找到“更改图标”选项,按照基础操作中的步骤选择并应用你想要的图标。
重命名(可选)
如果你希望快捷方式看起来更像是原文件夹,可以右键点击快捷方式,选择“重命名”,然后删除原有的“ - 快捷方式”后缀,只保留文件夹原名。需要注意的是,这样做会覆盖原有的文件夹名称显示,因此建议在操作前确认原文件夹名没有特殊用途或已备份。
软件辅助:第三方工具的应用
对于不熟悉手动操作或追求更高效率的用户来说,利用第三方软件来更改文件夹图标是一个不错的选择。这类软件通常提供丰富的图标库、一键更换以及批量处理等功能,大大简化了操作过程。
图标管理工具
市面上有许多专门的图标管理工具,如IconPackager、FolderIcon等。这些软件不仅提供了海量的图标资源供用户选择,还支持自定义图标上传和批量应用,使得整个修改过程更加快捷方便。
主题美化软件
一些主题美化软件,如Windows 7 Manager、StartIsBack+等,在提供系统主题、壁纸等个性化设置的同时,也包含了文件夹图标修改的功能。通过这些软件,用户可以在享受整体系统美化的同时,实现文件夹图标的个性化定制。
注意事项
在更改文件夹图标的过程中,有几个需要注意的事项,以确保操作的顺利进行和系统的稳定性。
图标文件格式
虽然理论上支持多种格式的图标文件,但出于兼容性和稳定性的考虑,建议使用.ico格式的图标文件。其他格式如PNG、JPG等,虽然在某些情况下也能被识别为图标,但可能会出现显示异常或无法保存更改的情况。
系统权限
在修改系统文件夹或某些受保护文件夹的图标时,可能会遇到权限不足的问题。此时,可以尝试以管理员身份运行属性窗口或第三方软件,或者通过修改文件夹的安全属性来赋予自己相应的权限。
备份原图标
在进行图标修改之前,建议备份原文件夹的图标文件(虽然直接修改不会删除原图标,但备份可以防止意外)。特别是对于重要文件夹,保持其外观的一致性有助于在需要时快速识别。
兼容性测试
修改后的图标在不同操作系统版本、分辨率设置或主题风格下可能会有不同的显示效果。因此,在最终确定前,建议在多种环境下进行兼容性测试,确保图标在不同场景下都能保持良好的视觉效果。
结语
更改电脑文件夹图标是一项简单却实用的个性化操作,它不仅能让你的电脑界面更加美观和个性化,还能提高工作和学习的效率。无论是通过基础的手动操作、进阶的快捷方式修改,还是借助第三方软件的辅助,都能轻松实现这一目标。在享受个性化带来的乐趣的同时,也要注意遵循正确的操作步骤和注意事项,确保系统的稳定运行和数据的安全。希望本文的介绍能帮助你成功打造出一个既美观又高效的电脑工作环境。
新锐游戏抢先玩
游戏攻略帮助你
更多+-
03/04
-
03/04
-
03/04
-
03/04
-
03/04











