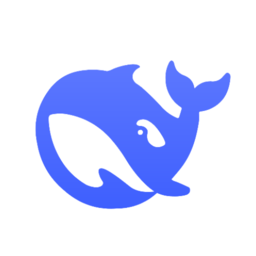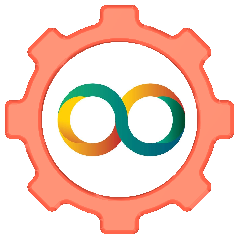如何关闭电脑桌面上的广告?
电脑桌面广告的频繁出现往往会给用户带来不便,不仅干扰工作和学习,还可能带来安全风险。因此,关闭这些不必要的广告显得尤为重要。本文将详细介绍几种有效关闭电脑桌面广告的方法,帮助用户恢复一个干净、整洁的工作环境。
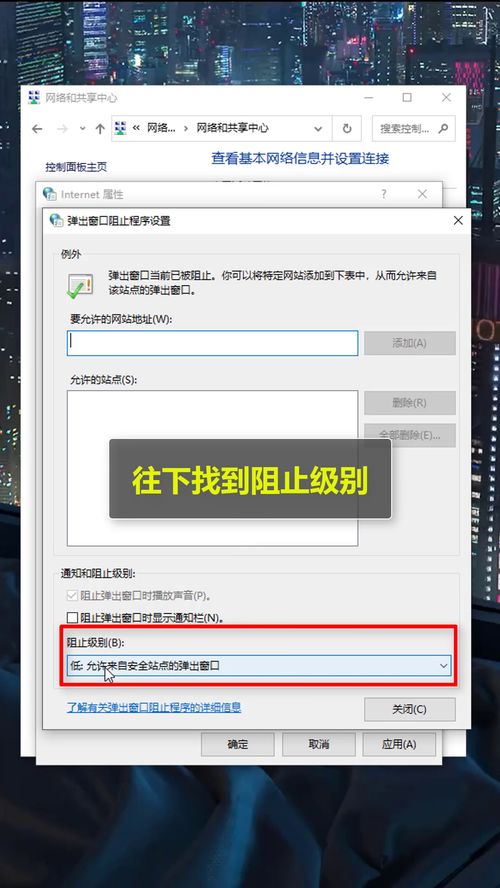
方法一:使用任务管理器禁用广告程序
任务管理器是Windows系统自带的工具,可以方便地管理和关闭正在运行的程序。通过任务管理器,你可以找到并禁用产生广告的程序。

1. 打开任务管理器:

当广告弹窗出现时,不要立即关闭它。
按下快捷键【Ctrl+Shift+Esc】或者右键点击任务栏,选择【任务管理器】来打开任务管理器。
2. 找到广告程序:
在任务管理器的【进程】选项卡中,找到与广告弹窗相同名称的进程。
右键点击该进程,选择【打开文件所在的位置】。
3. 删除广告文件:
在弹出的文件夹中,找到广告相关的文件,全选并删除。
如果不确定哪些文件是广告文件,可以逐个尝试删除,并在删除后重启电脑查看效果。
4. 禁用计划任务:
右键点击【此电脑】,选择【管理】。
依次打开【系统工具】→【任务计划程序】→【任务计划程序库】。
在任务计划程序库中,找到与广告相关的计划任务,右键选择【禁用】。
方法二:修改系统设置禁用广告
Windows系统提供了多种设置选项,可以帮助用户关闭不同类型的广告。
1. 禁用系统通知广告:
按下【Win+I】打开设置,点击【系统】,然后选择【通知】。
在通知设置中,找到不需要广告通知的软件,点击关闭。
2. 关闭搜索广告:
在设置中,点击【隐私和安全性】,然后选择【搜索权限】。
找到【显示搜索要点】,将其关闭。
3. 取消锁屏广告:
在设置中,点击【个性化】,然后选择【锁屏界面】。
取消勾选【在锁屏界面上获取花絮、提示、技巧等】。
4. 关闭开始菜单广告:
在设置中,点击【个性化】,然后选择【开始】。
关闭【显示有关提示、快捷方式、新应用等的建议】。
5. 阻止应用使用广告ID:
在设置中,点击【隐私和安全性】,然后选择【常规】。
关闭【允许应用使用广告ID】。
方法三:使用第三方软件拦截广告
第三方软件提供了更为强大和便捷的弹窗广告拦截功能,用户可以选择适合自己的软件进行安装和使用。
1. 优化大师弹窗拦截:
优化大师是一款功能全面的系统优化软件,其弹窗拦截功能新增了“系统通知广告拦截”功能。
打开优化大师,启用弹窗拦截功能,软件会自动识别并拦截电脑中所有软件的广告弹窗程序。
2. 火绒安全软件:
火绒安全软件同样具备强大的弹窗拦截功能,可以拦截大多数软件的广告弹窗。
安装并运行火绒安全软件,在软件设置中找到弹窗拦截选项,开启并配置拦截规则。
方法四:浏览器设置阻止广告
浏览器也是广告弹窗的一个重要来源,通过浏览器的设置,可以关闭或阻止广告弹窗。
1. Internet选项设置:
打开Windows设置,搜索并选择【Internet选项】。
在隐私选项卡中,勾选【启用弹出窗口阻止程序】。
点击【设置】,在【通知和阻止级别】中,将【阻止级别】调整为【阻止大多数弹出窗口】。
2. Edge浏览器设置:
打开Edge浏览器,点击右上角的【…】图标,选择【设置】。
在设置中找到【隐私、搜索和服务】,然后选择【个性化和广告】。
关闭【个性化广告】选项,还可以同时关闭下方的【在Microsoft Edge中购物】选项。
方法五:修改注册表或文件名
对于某些顽固的广告程序,可以通过修改注册表或文件名来达到禁用广告的目的。这种方法需要一定的计算机基础知识,请谨慎操作。
1. 修改文件名:
当广告弹窗出现时,通过任务管理器找到广告程序的进程,并找到其所在的文件夹。
在文件夹中,找到广告文件的名称,复制该名称。
将广告文件的名称后加上【.bak】后缀,然后新建一个同名文件夹,替换原来的广告文件。
2. 修改注册表:
通过运行【regedit】命令打开注册表编辑器。
在注册表中搜索与广告相关的键值,然后将其删除或修改。
注意:修改注册表可能导致系统不稳定或无法启动,请务必先备份注册表。
总结
通过上述多种方法,用户可以有效关闭电脑桌面上的广告弹窗,提高工作和学习的效率。建议用户根据自己的实际情况选择适合的方法进行操作,并在操作过程中注意备份重要数据和系统文件,以防意外情况发生。同时,保持系统和软件的更新也是减少广告弹窗的有效手段之一。希望本文能帮助用户摆脱广告弹窗的困扰,享受更加纯净的电脑使用体验。
- 上一篇: 浅表性胃炎患者吃什么最有益?
- 下一篇: 如何在百度上启用个人主页的关注与粉丝列表功能
新锐游戏抢先玩
游戏攻略帮助你
更多+-
02/21
-
02/21
-
02/21
-
02/21
-
02/21