两台电脑之间如何实现文件共享?
在日常生活和工作中,我们经常会遇到需要在两台电脑之间共享文件的情况。无论是家庭中的多台电脑互传照片、视频,还是办公室内同事间共享工作文档,文件共享都显得尤为重要。本文将详细介绍两种常见的电脑间共享文件的方法:通过局域网共享和使用第三方云盘服务。无论你是技术小白还是有一定电脑基础的用户,都能从中找到适合自己的方法。

方法一:通过局域网共享文件
1. 设置共享文件夹
首先,我们需要在一台电脑上设置一个共享文件夹。以Windows系统为例:
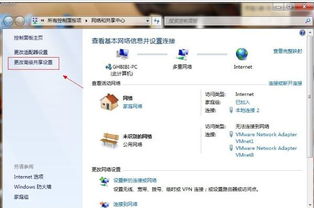
右键点击你想要共享的文件夹,选择“属性”。
在“属性”窗口中,切换到“共享”选项卡。
点击“高级共享”按钮,勾选“共享此文件夹”选项。
点击“权限”按钮,可以设置访问该文件夹的用户及其权限(如读取、写入等)。
确认设置无误后,点击“确定”保存更改。
2. 配置网络共享和发现
为了确保两台电脑能够在局域网内相互发现并实现文件共享,需要确保网络共享和发现功能已启用:
打开“控制面板”,选择“网络和共享中心”。
点击左侧的“更改高级共享设置”。
在“所有网络”下,确保“启用网络发现”、“启用文件和打印机共享”以及“关闭密码保护共享”(根据需要选择是否关闭)等选项已启用。
保存更改后,确保两台电脑都已连接到同一局域网中。
3. 访问共享文件夹
在另一台电脑上,你可以通过以下几种方式访问共享文件夹:
通过文件资源管理器:在文件资源管理器的地址栏中输入共享电脑的IP地址或网络名称(如\\电脑名\共享文件夹名),然后按回车键。如果设置了密码保护,则需要输入共享电脑的登录凭据。
映射网络驱动器:右键点击文件资源管理器的空白区域,选择“映射网络驱动器”。在弹出的对话框中输入共享文件夹的网络路径,并选择一个驱动器号进行映射。之后,你可以像访问本地驱动器一样访问共享文件夹。
通过命令提示符:打开命令提示符窗口,输入`net use \\电脑名\共享文件夹名 /user:用户名 密码`(替换为实际的电脑名、共享文件夹名、用户名和密码),即可建立连接。
方法二:使用第三方云盘服务
对于不方便设置局域网共享或需要在不同网络环境下共享文件的用户来说,使用第三方云盘服务是一个更加便捷的选择。以下是如何利用云盘服务实现两台电脑间文件共享的步骤:
1. 选择合适的云盘服务
市面上有许多知名的云盘服务,如百度网盘、阿里云盘、腾讯微云等。你可以根据自己的需求选择合适的云盘服务。一般来说,免费的云盘服务会有一定的存储空间限制和速度限制;而付费版则提供更大的存储空间、更快的上传下载速度以及更多高级功能。
2. 安装并登录云盘客户端
在两台电脑上分别下载并安装你选择的云盘客户端。安装完成后,使用你的账号登录云盘客户端。如果你还没有账号,可以先注册一个。
3. 上传文件到云盘
在其中一台电脑上,打开云盘客户端,找到你想要共享的文件或文件夹。将它们拖放到云盘的指定位置进行上传。上传过程中,你可以查看上传进度和速度。
4. 在另一台电脑上下载或同步文件
在另一台电脑上,打开已登录的云盘客户端。你可以在云盘中找到之前上传的文件或文件夹。你可以选择直接下载它们到本地电脑,或者如果你希望保持文件同步更新,可以使用云盘的同步功能。将需要同步的文件夹添加到云盘的同步列表中后,云盘客户端会自动将文件下载到本地并实时监控文件变化以实现双向同步。
5. 分享文件链接(可选)
除了直接上传下载和同步外,许多云盘服务还支持生成文件或文件夹的分享链接。你可以将分享链接发送给其他人(包括另一台电脑的用户),他们通过点击链接即可访问或下载文件。需要注意的是,分享链接通常会有一定的有效期和访问权限设置(如公开分享或私密分享)。在分享前,请确保你了解并设置了合适的访问权限以避免隐私泄露。
总结
通过以上两种方法——通过局域网共享和使用第三方云盘服务——你可以轻松地在两台电脑之间共享文件。局域网共享方法适用于在同一局域网内的设备间快速传输文件;而云盘服务则更加灵活便捷,不受网络环境和设备限制。根据你的实际需求和场景选择合适的方法即可。无论你选择哪种方法,都请确保文件的安全性和隐私性得到妥善保护。
- 上一篇: 如何在QQ飞车中快速刷经验?
- 下一篇: 如何将MP3音频轻松转换为WMA格式
新锐游戏抢先玩
游戏攻略帮助你
更多+-
02/18
-
02/18
-
02/18
-
02/18
-
02/18









