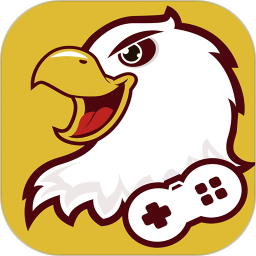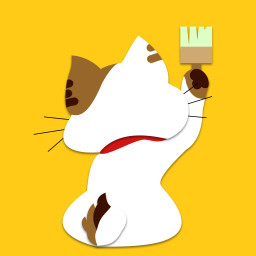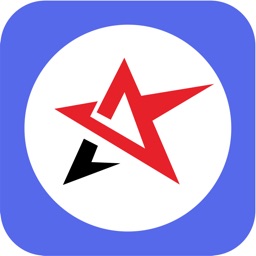OneNote 2010轻松实现共享设置教程
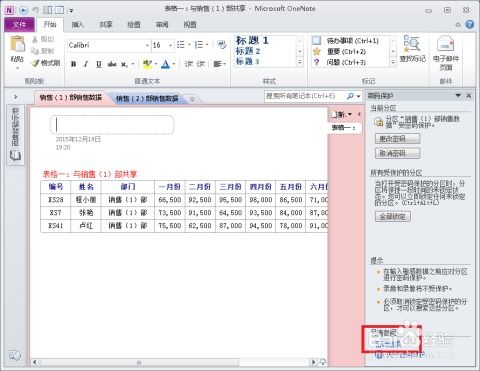
在日常的工作和学习中,我们经常需要与同事、同学或朋友共享笔记,以便更好地协作和分享信息。Microsoft OneNote2010作为一款强大的笔记管理工具,提供了丰富的共享功能,能够帮助我们轻松实现这一目标。本文将详细介绍如何在OneNote2010中设置共享,让你的笔记在不同设备之间、不同用户之间无缝流转,提升工作效率和团队协作能力。
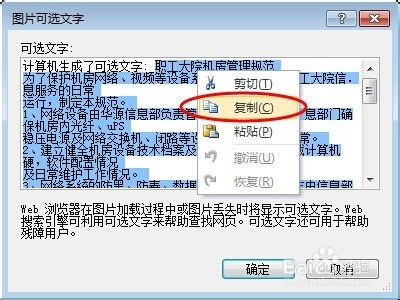
准备工作
在设置OneNote2010共享之前,我们需要进行一些准备工作。首先,确保你的计算机上已经安装了OneNote2010,并且操作系统是Windows 10或其他兼容版本。其次,你需要一个Windows Live ID或MSN账号(Hotmail账号),这是用来登录OneDrive和设置共享权限的基础。
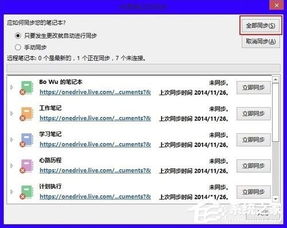
注册与登录
如果你还没有Windows Live ID,需要先注册一个。注册过程简单快捷,只需填写一些基本信息,即可拥有一个属于你的账号。如果你已经有了MSN账号,那么你可以直接用它来登录OneNote2010和OneDrive。
新建共享笔记本
1. 打开OneNote2010:点击“开始”按钮,找到Microsoft OneNote2010并打开它。
2. 新建共享笔记本:
在OneNote2010的菜单栏中,点击“文件”选项卡。
选择“新建”,然后点击“笔记本”。
在弹出的对话框中,你可以看到有多种笔记本存储位置选项,如“我的笔记本”、“Web”和“网络”。
3. 选择存储位置:
如果希望能够在任何计算机上或者通过Web浏览器来使用笔记本,请选择“Web”。
如果希望在相同的计算机网络中或在一个SharePoint网站上(例如工作单位或学校)与其他人共享该新笔记本,请选择“网络”。
4. 设置笔记本名称和网络位置:
在“名称”框中,为新笔记本输入一个描述性标题,例如“Team Notebook”。
在“网络位置”中,输入网络文件共享的完整路径,或者选择一个已有的网络驱动器或SharePoint文档库。
5. 创建笔记本:
确认所有设置无误后,点击“创建笔记本”。
OneNote2010会开始创建笔记本,并可能弹出一个提示窗口,询问是否要发送包含共享链接的电子邮件。根据需要选择是否发送。
设置共享权限
1. 选择共享笔记本:
在OneNote2010的功能区,点击“共享”选项卡。
在“选择笔记本”下,选择你想要共享的笔记本。
2. 设置共享位置:
在“在以下位置共享”下,选择应共享该笔记本的位置,例如“网络”或“Web”。
3. 登录Web账户:
如果Web服务可用,请使用现有的Windows Live ID或MSN账号登录,或者注册一个新账号。
4. 设置共享文件夹:
登录后,你会看到一个可在其中创建共享笔记本的Web文件夹列表。
如果不需要与其他人共享,请选择其中一个“个人文件夹”。
如果需要与其他人共享,请选择一个其他人可以访问的“共享文件夹”。
5. 设置共享权限:
OneNote会启动你的Web浏览器,从中可以完成为笔记本创建新文件夹的过程。
根据需要,为新的和现有文件夹设置共享权限。
6. 选择网络位置:
返回到OneNote2010,刷新“Web位置”字段中的文件夹列表,以查看刚刚创建的文件夹。
选择该文件夹,并确认共享设置。
使用共享笔记本
1. 开始编辑:
一旦设置了共享笔记本,你和你的团队成员就可以像使用普通笔记本一样开始编辑笔记了。
在你编辑笔记的同时,你的同事也可以在共享位置同时打开此笔记本进行编辑。
2. 查看同步状态:
在OneNote2010的功能区,点击“文件”选项卡,然后在Backstage视图的“信息”选项卡中,点击“查看同步状态”。
这样可以打开“共享笔记本同步”对话框,查看同步状态、设置脱机工作、立即同步所有或所选内容等操作。
3. 标记为已读:
当共享笔记本被他人编辑后,OneNote会用高亮提示哪些内容已被别人修改。
你可以点击功能区“共享”选项卡中的“标记为已读”命令,将更新内容标记为已读,取消高亮显示。
4. 隐藏作者和按作者查找:
如果你只关注内容而不关注该内容的作者,可以点击“隐藏作者”命令,页面将按普通页面显示。
当页面内容较多时,你可以点击“按作者查找”命令,在页面右侧的搜索栏内显示按作者排序的搜索结果。
高级共享设置
1. 在SharePoint中建立共享笔记本:
除了可以在局域网的网络共享位置中创建共享笔记本之外,你还可以在SharePoint中创建共享笔记本。
首先,在SharePoint中建立文档库,并设置相应权限。
然后,按照前文所述的方式建立共享笔记本,在“网络位置”部分输入完整的SharePoint文档库的地址。
2. 使用OneDrive共享笔记本:
如果你已经在Windows Live中开辟了OneDrive空间,可以将共享笔记本保存在OneDrive中,然后在Internet中使用共享笔记本。
权限控制
在共享笔记本的过程中,权限控制至关重要。通过设置合适的权限,你可以确保只有指定的人员能够访问和编辑你的笔记。具体步骤包括:
1. 在Web位置处,点击新建共享文件夹。
2. 在弹出的页面中,设置新建文件夹的名称,例如“Job Share”,然后选择共享者。
3. 在下面添加联系人中输入相应的MSN/Windows Live账号,点击“下一步”完成设置。
注意事项
1. 网络连接:在设置和使用共享笔记本时,确保你的计算机已连接到Internet或相应的网络。
2. 权限问题:确保你有足够的权限来访问和修改共享笔记本所在的网络位置或SharePoint网站。
3. 及时同步:定期同步你的笔记本,以确保所有更改都能及时反映给团队成员。
通过以上步骤,你可以轻松在OneNote2010中设置共享笔记本,并与同事、同学或朋友一起协作编辑笔记。OneNote2010的共享功能不仅提高了工作效率,还增强了团队协作的能力。快来试试吧!
- 上一篇: 高效省钱策略指南
- 下一篇: 苹果手机短信加密方法大揭秘
火爆游戏玩不停
新锐游戏抢先玩
游戏攻略帮助你
更多+-
02/08
-
02/08
-
02/08
-
02/08
-
02/08