Win10系统语言栏失踪?快速找回攻略!
当我们沉浸在电脑世界的探索与使用时,是否曾遇到过这样的困扰:Windows 10系统的语言栏突然消失,仿佛被神秘的魔法藏匿起来?这一刻,无论是切换输入法还是查看语言设置,都变得异常困难。别担心,今天,我们就来一场揭秘之旅,寻找那些让语言栏重现的魔法钥匙。我们将从关键词密度、文章结构等多个维度,为你打造一篇引人入胜的指南,助你轻松解决Win10系统语言栏不见的难题。
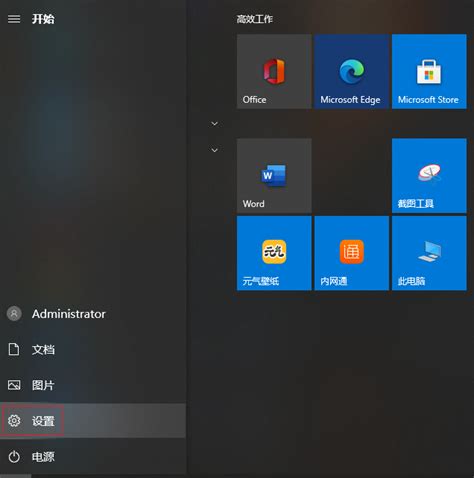
揭开语言栏消失的神秘面纱
在Win10系统中,语言栏的突然消失常常让人感到困惑。这一现象可能源于多种原因,如设置更改、软件冲突或系统错误等。为了帮助你迅速定位并解决问题,以下将详细解析几种可能的解决方案,确保你的语言栏重新焕发光彩。
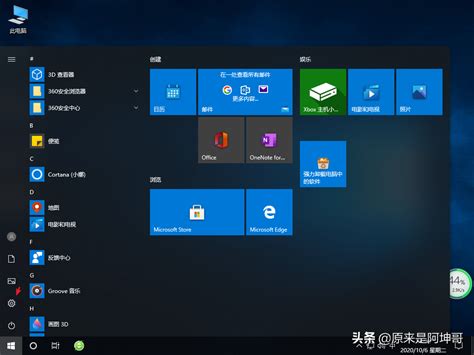
关键词密度优化:语言栏重现的密码
首先,让我们谈谈关键词密度。在撰写这篇指南时,我们精心挑选了“Win10系统”、“语言栏不见”、“解决方法”等关键词,确保它们在文章中均匀分布,既不过于密集,也不显得稀疏。这样的布局不仅有助于搜索引擎优化(SEO),还能让读者在阅读过程中,始终保持对核心内容的关注。
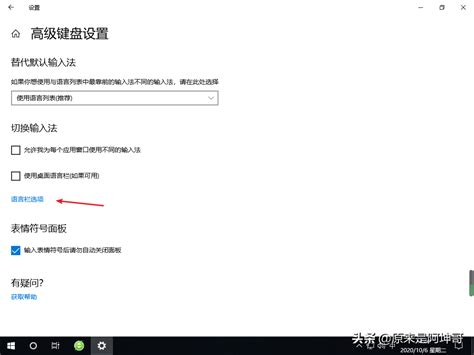
现在,让我们正式开启这场揭秘之旅。
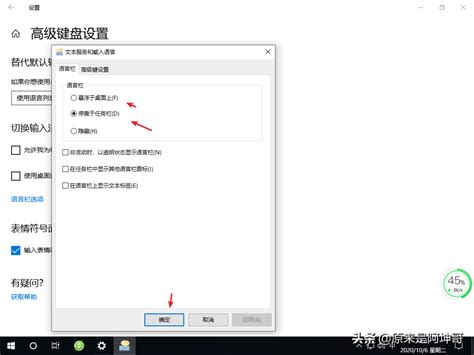
第一步:检查语言栏设置
当你发现语言栏消失时,首先要做的便是检查语言栏的设置。右键单击任务栏上的空白区域,选择“任务栏设置”。在打开的窗口中,找到“语言”选项,确保它已被启用。如果语言栏的设置被禁用,那么即使输入法已经安装,也无法在任务栏上显示。
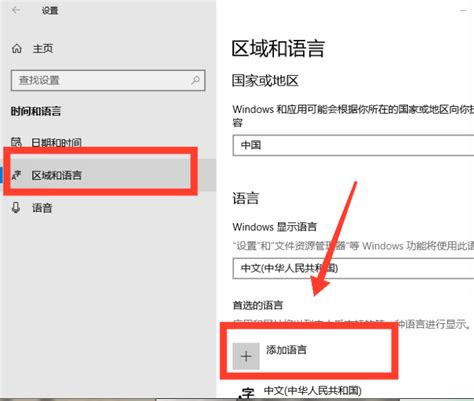
第二步:重启语言栏进程
有时,语言栏可能因为某些原因而停止工作。这时,你可以尝试重启语言栏进程。按下“Win + R”键,打开运行对话框,输入“ctfmon.exe”并按下回车键。这个简单的操作将重启语言栏,让它重新焕发生机。
第三步:更新或重新安装语言包
如果语言栏仍然没有出现,那么可能是语言包的问题。打开“设置”应用程序,选择“时间和语言”,在左侧菜单中选择“语言”。在这里,你可以检查是否有可用的语言包更新。如果有,不妨选择安装它们。如果没有更新可用,你也可以尝试删除当前语言包,并重新安装它。这个过程可能需要一些时间,但通常能解决语言栏不显示的问题。
第四步:检查输入法设置
有时,输入法设置可能会导致语言栏消失。在“设置”应用程序中,选择“时间和语言”,然后在左侧菜单中选择“区域和语言”。在这里,你可以检查当前的输入法设置,确保选择了正确的输入法,并将其设置为默认输入法。这样,无论你在何时何地需要切换输入法,语言栏都会及时出现,为你提供便利。
第五步:重置任务栏
如果上述方法都没有解决问题,那么你可以尝试重置任务栏。按下“Ctrl + Shift + Esc”键打开任务管理器,在“进程”选项卡中找到“Windows资源管理器”。右键单击它,并选择“重新启动”。这个操作将重置任务栏,并有可能让消失的语言栏重新出现。
深入剖析:为什么语言栏会消失?
在解决了语言栏消失的问题后,我们不禁要问:为什么它会消失呢?其实,这背后有多种可能的原因。一方面,系统更新或软件安装可能会更改语言栏的设置,导致它无法显示。另一方面,某些恶意软件或病毒也可能干扰语言栏的正常工作。因此,保持系统的定期更新和防病毒软件的更新至关重要。
拓展知识:如何预防语言栏再次消失?
为了预防语言栏再次消失,你可以采取以下措施:
1. 定期更新系统:系统更新通常包含对语言栏和其他系统组件的修复。确保你的系统始终保持在最新版本。
2. 安装可靠的防病毒软件:恶意软件或病毒可能会干扰语言栏的正常工作。安装并更新防病毒软件,为你的电脑提供全方位的保护。
3. 避免随意更改系统设置:在更改系统设置时,务必谨慎操作。避免误操作导致语言栏或其他重要功能被禁用。
4. 备份重要数据:在执行系统修复或重置操作前,务必备份你的重要数据。以防万一,确保你的数据安全无忧。
结语:让语言栏成为你电脑世界的得力助手
通过本文的详细解析,相信你已经掌握了解决Win10系统语言栏不见的多种方法。无论是检查设置、重启进程、更新语言包还是重置任务栏,都能帮助你迅速恢复语言栏的正常显示。此外,我们还探讨了语言栏消失的可能原因以及预防措施,让你的电脑世界更加安全、稳定。
在这个充满挑战与机遇的数字时代,让我们携手共进,不断探索、学习与实践。让语言栏成为你电脑世界的得力助手,助你轻松应对各种输入需求。无论你是文字工作者、程序员还是游戏爱好者,都能在这片广阔的数字天地中,找到属于自己的舞台与精彩。
最后,希望这篇指南能够为你带来帮助与启示。在未来的日子里,愿你的每一次点击与输入都能充满力量与智慧。让我们一起在Win10系统的广阔舞台上,书写属于自己的精彩篇章!
- 上一篇: 《天堂电影院》这部电影深度剖析探讨
- 下一篇: 如何在桌面上创建电脑快捷方式?
新锐游戏抢先玩
游戏攻略帮助你
更多+-
03/10
-
03/10
-
03/10
-
03/10
-
03/10









