Win7系统怎样快速设置并添加网络打印机?
在Windows 7操作系统中,添加网络打印机可以极大地提高工作效率,特别是在办公环境中,多台计算机共享一台打印机可以节省资源,降低成本。下面将从多个维度详细介绍如何在Win7系统中快速添加网络打印机。
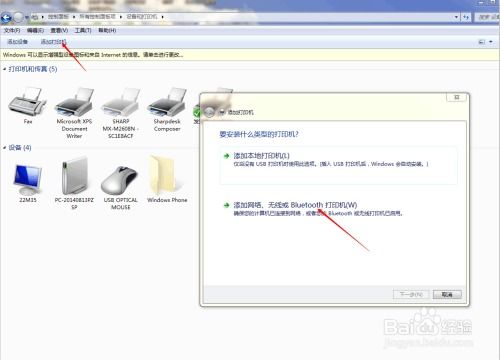
一、准备工作
在开始添加网络打印机之前,确保以下几点准备工作已经完成:
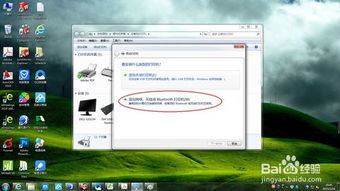
1. 网络连接:计算机与打印机应连接在同一个网络中,确保网络通畅。
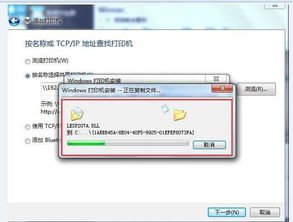
2. 打印机设置:网络打印机已经正确配置并开启,且支持网络共享。
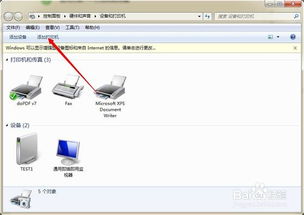
3. 驱动程序:打印机驱动程序已经下载并安装,或者在添加过程中自动下载和安装。
二、通过控制面板添加网络打印机
这是最常见且直接的方法,步骤如下:
1. 打开控制面板:
点击Win7系统的“开始”菜单。
在搜索框中输入“控制面板”,并选择“控制面板”选项。
2. 进入设备和打印机界面:
在控制面板中,找到并点击“设备和打印机”选项。
3. 添加打印机:
在“设备和打印机”窗口中,点击窗口顶部的“添加打印机”按钮。
4. 选择添加网络打印机:
在弹出的“添加打印机”窗口中,选择“添加网络、无线或Bluetooth打印机”。
5. 搜索打印机:
系统将开始搜索网络中的可用打印机。如果打印机在列表中显示,直接选择并点击“下一步”。
6. 手动添加打印机:
如果系统未能找到打印机,点击“我需要的打印机不在列表中”。
选择“使用TCP/IP地址或主机名添加打印机”。
输入打印机的IP地址和端口名称(通常为9100),然后点击“下一步”。
7. 安装驱动程序:
系统将尝试查找并安装打印机驱动程序。如果需要手动选择,点击“从磁盘安装”并浏览到驱动程序文件的位置。
8. 设置打印机名称:
输入一个打印机名称,或使用默认名称,然后点击“下一步”。
9. 完成添加:
系统将开始安装打印机。安装完成后,点击“完成”。
10. 确认添加:
回到“设备和打印机”窗口,确认新添加的网络打印机已显示在列表中。
三、通过共享打印机添加
如果打印机已经由另一台计算机共享,可以通过以下步骤添加:
1. 查找共享打印机:
在Win7系统的“设备和打印机”窗口中,点击“添加打印机”按钮。
选择“添加网络、无线或Bluetooth打印机”。
选择“浏览打印机”以查找局域网中的共享打印机。
2. 选择共享打印机:
在搜索结果中,找到并选择想要添加的共享打印机。
3. 安装打印机:
系统将自动下载并安装必要的驱动程序(如果已存在则无需安装)。
按照提示完成打印机的添加过程。
4. 设为默认打印机(可选):
在“设备和打印机”窗口中,右键点击新添加的打印机,选择“设置为默认打印机”。
四、手动添加网络打印机(高级)
对于更复杂的网络环境或特殊配置的打印机,可以通过手动设置端口和驱动程序的方式添加:
1. 打开设备和打印机:
在“控制面板”中,找到并点击“设备和打印机”。
2. 添加本地打印机:
点击“添加打印机”,选择“添加本地打印机”。
3. 创建新端口:
在“选择打印机端口”窗口中,选择“创建新端口”,然后选择“Standard TCP/IP Port”。
4. 输入打印机信息:
在“添加标准TCP/IP打印机端口向导”中,输入打印机的IP地址和端口名称(通常为9100)。
按照提示完成端口的创建。
5. 安装驱动程序:
系统将提示安装打印机驱动程序。选择打印机品牌和型号,或者从磁盘安装驱动程序。
6. 完成添加:
输入打印机名称,点击“下一步”完成添加。
五、常见问题解决
在添加网络打印机的过程中,可能会遇到一些常见问题,以下是一些解决方案:
1. 无法找到打印机:
确保打印机已连接到网络,并检查网络连接。
确认打印机已设置为共享,并且计算机和打印机在同一个网络中。
使用打印机IP地址直接添加。
2. 驱动程序安装失败:
确保下载的驱动程序与操作系统和打印机型号匹配。
尝试从打印机制造商的官方网站下载最新驱动程序。
如果系统提示驱动程序不兼容,尝试以管理员身份运行安装程序。
3. 打印机无法打印:
检查打印机是否处于在线状态,以及是否有足够的纸张和墨水/碳粉。
在“设备和打印机”窗口中,检查打印机是否有错误提示,并按照提示解决。
尝试重启打印机和计算机。
六、总结
通过以上方法,可以轻松在Windows 7系统中添加网络打印机,无论是通过控制面板直接添加,还是通过共享打印机添加,或是手动设置端口和驱动程序的高级方法,都能满足不同的需求。在添加过程中,注意网络连接、驱动程序和打印机共享设置等关键点,可以有效避免常见问题。正确添加和使用网络打印机,可以大大提高工作效率,节省资源,是现代办公环境中不可或缺的一部分。
- 上一篇: 如何在中国联通手机上开通QQ会员?
- 下一篇: 拯救富贵竹黄叶,这些方法你一定要知道!
新锐游戏抢先玩
游戏攻略帮助你
更多+-
03/10
-
03/10
-
03/10
-
03/10
-
03/10









