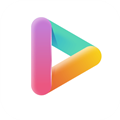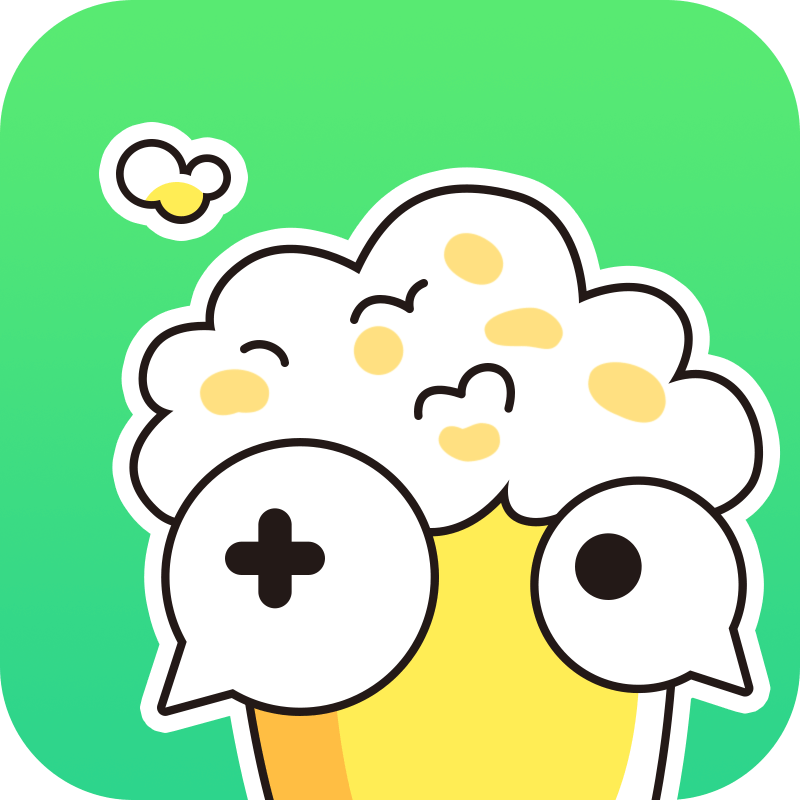Excel中如何使用文本框功能?
在Excel中,文本框是一个强大且灵活的工具,它允许用户在工作表中插入可自由移动和调整大小的文本区域。通过文本框,用户可以添加注释、标签、标题或其他任何需要独立于单元格文本之外的文字内容。下面,我们将从文本框的创建、编辑、格式化、应用场景以及与其他Excel功能的结合等多个维度,详细介绍如何在Excel中使用文本框。
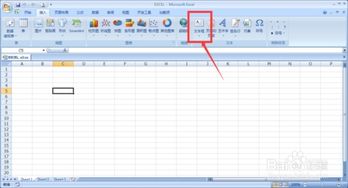
一、创建文本框
在Excel中创建文本框非常简单,只需几步操作即可完成。
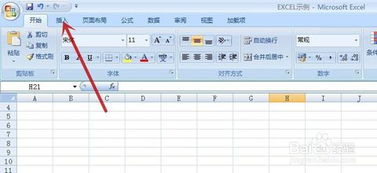
1. 打开Excel:首先,启动Excel程序并打开需要插入文本框的工作簿。
2. 选择“插入”选项卡:在Excel的功能区中,点击“插入”选项卡,这里包含了各种可以插入到工作表中的对象,包括文本框。
3. 找到文本框按钮:在“文本”组中,你会看到一个带有“文本框”字样的按钮。点击它,或者点击下拉菜单中的“绘制文本框”选项,都可以开始创建文本框。
4. 绘制文本框:此时,鼠标指针会变成一个十字形状。在工作表中拖动鼠标,绘制出你想要大小的文本框。松开鼠标后,文本框就创建成功了。
5. 输入文本:点击文本框内部,你就可以开始输入文本了。文本框内的文本可以像在其他文本编辑器中一样进行编辑,包括更改字体、字号、颜色等。
二、编辑文本框
创建完文本框后,你可能还需要对其进行一些编辑,以满足特定的需求。
1. 调整文本框大小:将鼠标指针放在文本框的边缘或角落上,当指针变成一个双向箭头时,拖动鼠标可以调整文本框的大小。
2. 移动文本框:将鼠标指针放在文本框的边框上,当指针变成一个四向箭头时,点击并拖动鼠标可以移动文本框到工作表中的任何位置。
3. 旋转文本框:选中文本框后,点击上方的“旋转”按钮,或者使用鼠标右键菜单中的“设置文本框格式”选项,在“大小”选项卡中可以调整文本框的旋转角度。
4. 删除文本框:要删除文本框,只需选中它,然后按Delete键即可。或者,你也可以右键点击文本框,选择“剪切”或“删除”选项。
5. 编辑文本内容:双击文本框内部或右键点击选择“编辑文本”可以修改文本框中的文本内容。你也可以像在其他文本编辑器中一样,使用Ctrl+C、Ctrl+V等快捷键进行复制和粘贴操作。
三、格式化文本框
为了使文本框更加美观和符合你的需求,你可以对文本框进行格式化设置。
1. 设置文本格式:选中文本框内的文本,然后使用功能区中的字体、字号、颜色等选项来设置文本的格式。你也可以右键点击文本,选择“设置文本框格式”中的“文本选项”来进行更详细的设置。
2. 设置文本框边框和填充:右键点击文本框的边框,选择“设置文本框格式”选项。在“线条颜色”和“填充”选项卡中,你可以设置文本框的边框颜色、线条样式、填充颜色等属性。
3. 设置文本框形状效果:在“设置文本框格式”的“效果”选项卡中,你可以为文本框添加阴影、发光、映像等效果,使其更加立体和美观。
4. 设置文本框对齐方式:在文本框内部,你可以使用“对齐方式”按钮来调整文本的对齐方式,包括左对齐、右对齐、居中对齐等。你也可以通过右键菜单中的“设置文本框格式”选项来进行更精细的对齐设置。
四、文本框的应用场景
文本框在Excel中有着广泛的应用场景,以下是一些常见的用途:
1. 添加注释:当工作表中的某些数据或公式需要解释或说明时,可以使用文本框来添加注释。这样既可以保持工作表的整洁性,又可以方便用户理解。
2. 创建标题或标签:使用文本框可以为工作表的不同部分创建标题或标签,以便用户更容易地识别和导航。
3. 制作图表说明:在图表旁边或下方添加文本框,可以提供图表的详细说明、数据来源或其他相关信息。
4. 设计表单模板:在制作表单模板时,可以使用文本框来创建固定的标题栏、提示信息或输入说明等。
5. 创建动态文本区域:通过VBA编程,你可以将文本框与Excel中的单元格数据相关联,从而实现动态文本显示。例如,当某个单元格的值发生变化时,文本框中的文本也会相应更新。
五、文本框与其他Excel功能的结合
文本框不仅可以单独使用,还可以与其他Excel功能相结合,创造出更加丰富和强大的应用。
1. 与图表结合:将文本框添加到图表中,可以为图表提供额外的说明或标签。这些文本框可以随图表一起移动和缩放,保持与图表内容的同步。
2. 与形状结合:Excel中的形状对象(如矩形、圆形、箭头等)也可以与文本框结合使用。你可以将文本框放置在形状内部或旁边,以提供形状的说明或标签。
3. 与VBA结合:通过VBA编程,你可以实现文本框的自动化创建、编辑和格式化。例如,你可以编写一个宏来根据工作表中的数据动态生成和更新文本框的内容。
4. 与超链接结合:在文本框中插入超链接,可以将其他工作表、工作簿、网页或文件与当前工作表连接起来。这样用户只需点击文本框中的链接,就可以快速跳转到目标位置。
5. 与条件格式结合:虽然文本框本身不支持条件格式,但你可以通过VBA编程来实现基于条件格式的文本框显示和隐藏。例如,当某个单元格的值满足特定条件时,显示或隐藏与之相关的文本框。
综上所述,文本框是Excel中一个非常实用且灵活的工具。通过熟练掌握文本框的创建、编辑、格式化以及与其他Excel功能的结合使用,你可以大大提高工作表的可读性和易用性,从而更有效地传达信息和实现数据可视化。
- 上一篇: 掌握技巧:轻松为奇数页与偶数页设置不同页眉
- 下一篇: 精选在线电视直播网站,一键畅看!
新锐游戏抢先玩
游戏攻略帮助你
更多+-
03/07
-
03/07
-
03/07
-
03/07
-
03/07