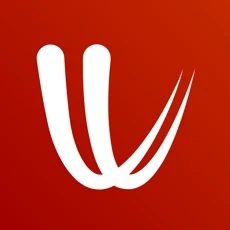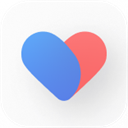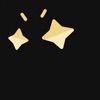IIS环境配置指南
轻松上手:如何配置IIS环境
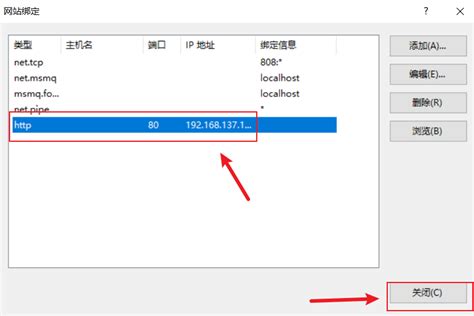
IIS(Internet Information Services)是微软提供的一套强大的Web服务器服务,常用于托管网站、应用和服务。配置IIS环境可以让你在本地或服务器上运行和测试网站。无论你是初学者还是有一定经验的用户,本文都会以通俗易懂的方式,带你一步步完成IIS环境的配置。
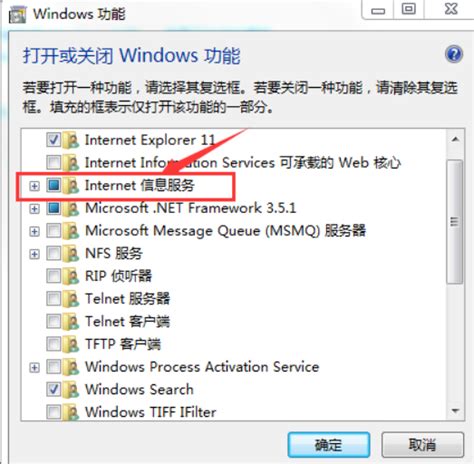
一、安装IIS
1. 在Windows Server上安装IIS
首先,你需要一个支持IIS的Windows版本,如Windows Server 2019、Windows Server 2016或Windows 10(专业版、企业版或教育版)。家庭版Windows 10不支持IIS的安装。
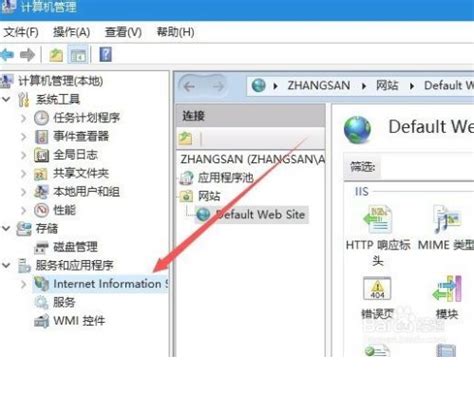
1. 打开“服务器管理器”:在任务栏上,点击“服务器管理器”图标,或者通过“开始”菜单搜索并打开它。
2. 添加角色和功能:在“服务器管理器”中,点击“添加角色和功能”以启动向导。
3. 选择安装类型:选择“基于角色或基于功能的安装”,然后点击“下一步”。
4. 选择服务器:在“选择目标服务器”页面,选择你的服务器(通常是本地服务器),然后点击“下一步”。
5. 选择角色:在“选择服务器角色”页面,勾选“Web 服务器 (IIS)”。系统会提示你添加一些必要的功能,点击“添加功能”以确认。
6. 选择功能:在“选择功能”页面,你可以看到已经选择了IIS及其相关功能。根据需要,你还可以选择其他功能,如CGI、ISAPI筛选器、日志记录等,然后点击“下一步”。
7. 确认安装:在“确认”页面,检查所有将安装的角色和功能,然后点击“安装”。
8. 完成安装:安装完成后,点击“关闭”以退出向导。
2. 在Windows 10上安装IIS
Windows 10上的安装步骤与Windows Server类似,但在“选择服务器角色”时,需要手动添加IIS角色。
1. 打开“控制面板”:通过“开始”菜单搜索并打开“控制面板”。
2. 打开“程序和功能”:在“控制面板”中,点击“程序和功能”。
3. 启用或关闭Windows功能:在“程序和功能”窗口中,点击左侧的“启用或关闭Windows功能”。
4. 找到IIS:在打开的窗口中,找到“Internet Information Services”(IIS)并勾选它。系统同样会提示你添加必要的子功能,确保全部勾选。
5. 完成安装:点击“确定”以开始安装IIS。
二、配置IIS
安装IIS后,接下来需要进行一些基本的配置,以确保你的Web服务器可以正常运行。
1. 启动IIS管理器
你可以通过“开始”菜单搜索“IIS”或“Internet Information Services (IIS) 管理器”来打开IIS管理器。
2. 配置默认网站
1. 找到默认网站:在IIS管理器中,展开左侧的“连接”面板,找到并点击“网站”。你会看到一个名为“Default Web Site”的默认网站。
2. 设置物理路径:双击“Default Web Site”,然后在中间的功能视图中,双击“基本设置”。在“编辑网站”窗口中,你可以设置网站的物理路径(即存放网页文件的文件夹)。确保路径正确,并且文件夹中有有效的网页文件(如index.html)。
3. 绑定:在“基本设置”窗口中,你还可以配置网站的绑定。默认情况下,网站绑定到所有未分配的IP地址的80端口。如果你有特殊需求(如使用不同的端口或特定IP地址),可以在这里进行配置。
4. 启动网站:在“网站”列表中,右键点击“Default Web Site”,然后选择“启动”以确保网站正在运行。
3. 配置应用程序池
IIS使用应用程序池来管理Web应用程序的运行。默认情况下,每个网站都会有一个应用程序池。
1. 找到应用程序池:在IIS管理器中,展开左侧的“连接”面板,找到并点击“应用程序池”。
2. 查看应用程序池:你会看到一个列表,每个网站都有一个对应的应用程序池(如DefaultAppPool)。你可以右键点击应用程序池,选择“设置应用程序池默认设置”来配置默认设置,或者选择“高级设置”进行更详细的配置。
3. 回收设置:在“高级设置”中,你可以配置应用程序池的回收设置,如固定时间间隔、特定请求数等。回收应用程序池会释放内存和资源,但可能导致正在运行的会话丢失。
三、测试IIS环境
配置完成后,你需要测试IIS环境,确保Web服务器可以正常运行。
1. 使用本地浏览器
1. 打开浏览器:打开你的Web浏览器(如Chrome、Firefox或Edge)。
2. 访问本地网站:在地址栏中输入“http://localhost”或“http://127.0.0.1”。如果IIS配置正确,并且默认网站正在运行,你应该能看到默认的IIS欢迎页面或你放置在网站物理路径中的网页。
2. 使用远程浏览器
如果你想从其他设备访问你的IIS服务器,你需要确保以下几点:
1. 防火墙设置:确保Windows防火墙允许入站HTTP(TCP端口80)和HTTPS(TCP端口443)流量。你可以在“Windows Defender 防火墙”的“入站规则”中配置这些规则。
2. 网络设置:确保IIS服务器连接到网络,并且其他设备可以访问其IP地址。
3. 绑定设置:在IIS管理器中,确保网站绑定到正确的IP地址和端口。如果IIS服务器有多个IP地址,你需要指定一个。
4. DNS设置:如果你使用域名而不是IP地址,确保DNS正确解析到IIS服务器的IP地址。
完成这些设置后,你可以在其他设备的浏览器中访问IIS服务器的IP地址或域名,测试网站是否正常运行。
四、常见问题解决
在配置IIS环境时,可能会遇到一些常见问题。以下是一些解决方案:
1. “HTTP 错误 404.0 - 未找到”:确保网站的物理路径正确,并且文件夹中有有效的网页文件。同时,检查网站的绑定设置是否正确。
2. “HTTP 错误 500.19 - 内部服务器错误”:这通常是由于Web.config文件配置错误引起的。检查Web.config文件的语法和配置是否正确。
3. “HTTP 错误 503 - 服务不可用”:这可能是由于应用程序池停止或回收引起的。在IIS管理器中,检查应用程序池的状态,并尝试重启它。
4. 防火墙问题:确保Windows防火墙允许HTTP和HTTPS流量。
5. 权限问题:确保IIS应用程序池的用户(如IUSR)有权访问网站的物理路径。
通过以上步骤,你应该能够成功配置IIS环境,并在本地或服务器上运行和测试你的网站。如果遇到问题,可以查看IIS的日志文件(通常位于`%SystemRoot%\System32\LogFiles\W3SVC\`)以获取更多信息。祝你配置顺利!
- 上一篇: 魔兽单机版3.35如何增加天赋点数?
- 下一篇: 如何在地下城中定位杜罗西
新锐游戏抢先玩
游戏攻略帮助你
更多+-
01/31
-
01/31
-
01/31
-
01/31
-
01/31