音量图标消失?轻松几步教你找回!
在日常使用电脑的过程中,我们经常会遇到各种小故障,其中之一就是任务栏上的音量图标突然消失了。这个问题看似不大,但确实会给我们的日常使用带来不便。别担心,本文将详细介绍如何恢复消失的音量图标,让你轻松解决这一困扰。
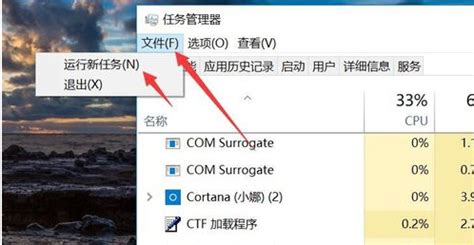
一、检查音量图标是否被隐藏
很多时候,音量图标并没有真正消失,而是被系统隐藏起来了。我们可以通过以下步骤进行检查和调整:
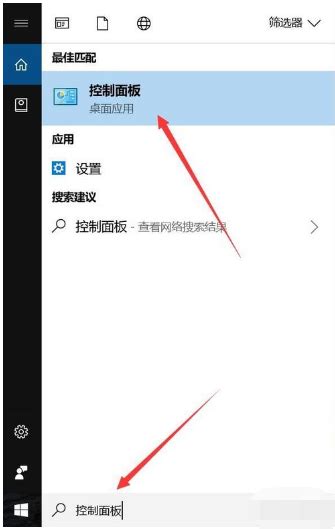
1. 右键点击任务栏:将鼠标移动到任务栏的空白区域,右键点击。
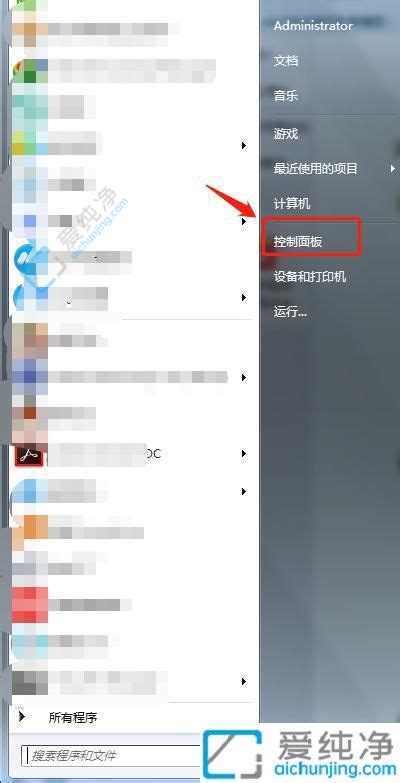
2. 选择“任务栏设置”:在弹出的菜单中,选择“任务栏设置”。
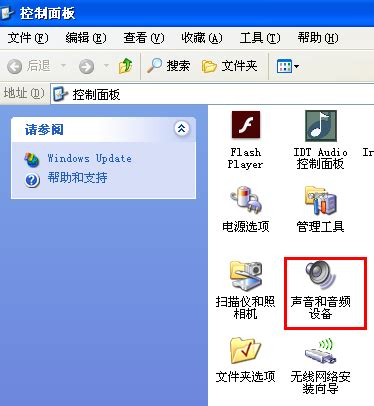
3. 进入“任务栏”选项:在“任务栏设置”窗口中,找到并点击左侧的“任务栏”选项。
4. 检查音量图标:在右侧的“任务栏”选项中,滚动找到“通知区域”部分,点击“选择哪些图标显示在任务栏上”。
5. 开启音量图标:在弹出的窗口中,找到“音量”或“声音”图标,确保其开关处于开启状态。
如果音量图标已经被开启,但仍然没有在任务栏上显示,那么可能是其他设置或系统问题导致的。接下来,我们可以尝试一些更深入的方法。
二、通过系统设置恢复音量图标
除了直接在任务栏设置中检查和调整音量图标的显示状态外,我们还可以通过系统设置来恢复音量图标:
1. 打开“控制面板”:点击屏幕左下角的“开始”按钮,在搜索框中输入“控制面板”,然后点击搜索结果中的“控制面板”应用。
2. 选择“声音”:在“控制面板”窗口中,找到并点击“硬件和声音”下的“声音”选项。
3. 进入“声音”对话框:在“声音”对话框中,切换到“播放”选项卡。
4. 右键点击空白区域:在“播放”选项卡中,右键点击空白区域。
5. 选择“显示禁用的设备”和“显示已断开的设备”:在弹出的菜单中,确保“显示禁用的设备”和“显示已断开的设备”选项都被勾选。
6. 检查并启用音量设备:如果发现有被禁用的音量设备,右键点击它并选择“启用”。
完成这些步骤后,音量图标应该会重新出现在任务栏上。如果仍然没有出现,我们可以尝试使用系统文件检查工具来修复可能损坏的系统文件。
三、使用系统文件检查工具
系统文件损坏或丢失也可能导致音量图标不显示。我们可以使用系统自带的系统文件检查工具(SFC)来扫描并修复这些文件:
1. 打开“命令提示符”:点击屏幕左下角的“开始”按钮,在搜索框中输入“cmd”,然后右键点击搜索结果中的“命令提示符”并选择“以管理员身份运行”。
2. 运行SFC扫描:在“命令提示符”窗口中,输入以下命令并按回车键:
```
sfc /scannow
```
这个命令会扫描所有受保护的系统文件,并修复发现的问题。
3. 等待扫描完成:SFC扫描可能需要一些时间,具体取决于你的系统配置和文件数量。请耐心等待扫描完成。
4. 重启计算机:扫描完成后,根据提示重启计算机。重启后,检查任务栏上是否出现了音量图标。
四、检查并更新声卡驱动程序
声卡驱动程序的问题也可能导致音量图标不显示。我们可以按照以下步骤检查并更新声卡驱动程序:
1. 打开“设备管理器”:点击屏幕左下角的“开始”按钮,在搜索框中输入“设备管理器”,然后点击搜索结果中的“设备管理器”应用。
2. 找到声卡设备:在“设备管理器”窗口中,展开“声音、视频和游戏控制器”部分,找到你的声卡设备。
3. 右键点击声卡设备:右键点击声卡设备,选择“更新驱动程序软件”。
4. 选择更新方式:在弹出的窗口中,你可以选择“自动搜索更新的驱动程序软件”或“浏览计算机以查找驱动程序软件”。
如果你选择“自动搜索更新的驱动程序软件”,系统会在线搜索并安装最新的驱动程序。
如果你选择“浏览计算机以查找驱动程序软件”,你需要手动指定驱动程序文件的路径。
5. 等待更新完成:按照提示完成驱动程序的更新。更新完成后,重启计算机以应用更改。
五、创建音量控制快捷方式
如果以上方法都无法恢复音量图标,我们可以尝试在桌面或任务栏上创建一个音量控制的快捷方式:
1. 打开“运行”窗口:点击屏幕左下角的“开始”按钮,在搜索框中输入“运行”,然后点击搜索结果中的“运行”应用。
2. 输入音量控制命令:在“运行”窗口中,输入以下命令并按回车键:
```
sndvol32
```
这个命令会打开音量控制窗口。
3. 创建快捷方式:在音量控制窗口中,右键点击窗口空白区域,选择“发送到”>“桌面快捷方式”。这样,你就在桌面上创建了一个音量控制的快捷方式。
4. 将快捷方式拖动到任务栏:你可以将这个快捷方式拖动到任务栏上,以便更快速地访问音量控制。
六、使用第三方工具
如果以上方法都未能解决问题,你可以考虑使用第三方工具来恢复音量图标。一些系统优化和修复工具可能包含恢复音量图标的功能。在选择和使用第三方工具时,请务必确保它们来自可信的来源,并遵循工具的使用说明进行操作。
总结
任务栏上的音量图标消失是一个常见的问题,但通过上述方法,你通常可以轻松恢复它。无论是检查任务栏设置、使用系统设置、运行系统文件检查工具、更新声卡驱动程序还是创建快捷方式,都有助于解决这一问题。如果以上方法都未能奏效,不妨考虑使用第三方工具进行修复。希望这篇文章能帮助你解决音量图标不显示的问题,让你的电脑使用更加便捷。
- 上一篇: 扫描仪操作指南
- 下一篇: AKG耳机煲机必备:精选音乐推荐与详细步骤指南
新锐游戏抢先玩
游戏攻略帮助你
更多+-
02/07
-
02/07
-
02/07
-
02/07
-
02/07









