Word中轻松实现文本框按任意度数旋转
在Word文档中,旋转文本框是一个常见的需求,尤其是在制作复杂的文档布局或者设计精美的报告时。如果你需要按照指定的度数来旋转文本框,以下是详细且易于理解的步骤,帮助你实现这一目标。
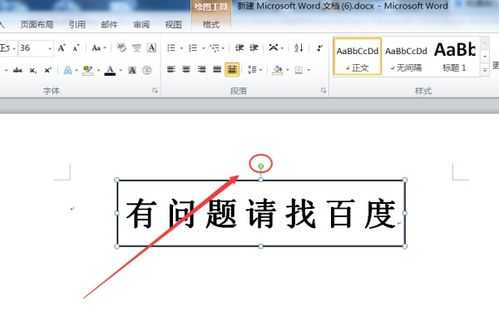
首先,你需要确保已经打开了一个Word文档,并且处于编辑状态。接下来,我们可以开始插入并旋转文本框。
第一步:插入文本框
1. 点击“插入”:
在Word的菜单栏上,找到并点击“插入”选项卡。
2. 选择“文本框”:
在“插入”选项卡中,你会看到一个名为“文本框”的按钮。点击它,会弹出一个下拉菜单,你可以选择文本框的样式。例如,你可以选择“绘制文本框”来手动绘制一个文本框,或者选择一个预设样式的文本框。
3. 绘制文本框:
选择“绘制文本框”后,你的鼠标指针会变成一个十字形。在文档中的合适位置拖动鼠标,绘制出你需要的文本框大小。
第二步:输入文字
1. 在文本框中输入内容:
点击文本框内部,然后输入你想要显示的文字。你可以像编辑普通文档一样,设置文字的字体、大小、颜色等属性。
第三步:旋转文本框
1. 选择文本框:
首先,确保你已经选中了要旋转的文本框。你可以通过点击文本框的边框来选中它。
2. 显示“形状格式”选项卡:
一旦选中了文本框,菜单栏上会自动显示一个名为“形状格式”的新选项卡。如果没有自动显示,你可以手动找到并点击它。
3. 选择“旋转”:
在“形状格式”选项卡中,找到“旋转”按钮。点击它,会弹出一个下拉菜单,你可以选择旋转的方向或角度,或者直接输入一个具体的旋转度数。
4. 输入指定的度数:
如果你知道要旋转的确切度数,可以在下拉菜单中选择“其他旋转选项”,然后在弹出的对话框中输入指定的度数。例如,如果你想要旋转文本框45度,就在输入框中输入“45”。
5. 应用旋转:
输入完度数后,点击“确定”按钮,文本框就会按照你指定的度数进行旋转。
第四步:微调旋转角度(可选)
1. 使用旋转控点:
如果你对旋转后的角度不够满意,可以使用文本框上的旋转控点进行微调。旋转控点通常位于文本框上方的一个小圆点,你可以拖动它来调整文本框的旋转角度。
2. 长按Shift键进行精确旋转:
在拖动旋转控点时,如果你想要以15度的增量进行旋转,可以长按Shift键。这样,每次拖动旋转控点时,文本框都会以15度的步长进行旋转,从而帮助你更精确地调整角度。
第五步:其他格式调整(可选)
1. 调整文本框的大小:
在“形状格式”选项卡中,你还可以调整文本框的大小。点击“大小”组中的“高度”和“宽度”输入框,然后输入你想要的数值即可。
2. 删除文本框边框:
如果你想要去除文本框的边框,使其看起来更像是一个浮动的文字块,可以在“形状格式”选项卡中选择“形状轮廓”,然后选择“无轮廓”。这样,文本框周围的边框就会消失。
3. 添加形状效果:
在“形状格式”选项卡中,你还可以为文本框添加各种形状效果,如阴影、发光、倒影等。这些效果可以让你的文本框看起来更加立体和吸引人。
注意事项
1. 确保文本框被选中:
在进行任何旋转或格式调整之前,请确保你已经选中了要操作的文本框。如果选中了错误的文本框或没有选中任何文本框,你的操作将不会生效。
2. 保存文档:
在进行旋转或其他格式调整之后,请记得保存你的文档。这样,即使你关闭了Word并重新打开文档,你的旋转和格式调整也会得到保留。
3. 兼容性问题:
请注意,不同版本的Word可能在界面和功能上略有差异。因此,如果你在使用某个特定版本的Word时遇到问题,请查阅该版本的帮助文档或在线支持资源以获取更详细的指导。
通过以上步骤,你可以轻松地在Word文档中按照指定的度数旋转文本框。这个功能在制作报告、演示文稿或任何需要复杂布局的文档中都非常有用。希望这篇文章能帮助你更好地掌握这一技巧!
- 上一篇: 青椒肉丝炒拉皮卷
- 下一篇: 王者荣耀高手秘籍:神箭手后羿技能解析与出装攻略
新锐游戏抢先玩
游戏攻略帮助你
更多+-
02/18
-
02/18
-
02/18
-
02/18
-
02/18









