C盘空间不足,如何有效扩容?
C盘空间越来越小?别担心,这里有妙招!
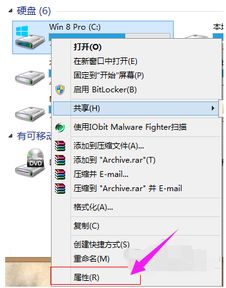
对于许多电脑用户来说,C盘空间逐渐缩小是一个令人头疼的问题。随着时间的推移,系统更新、软件安装、临时文件、缓存文件等不断占据C盘空间,导致系统运行缓慢,甚至出现磁盘空间不足的警告。那么,面对C盘空间越来越小的情况,我们应该怎么办呢?下面,就为大家介绍一些实用的方法和技巧,帮助大家有效释放C盘空间,提升电脑性能。
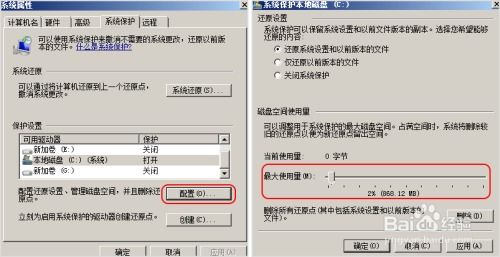
一、磁盘清理——快速释放空间
Windows系统自带的磁盘清理工具是一个简单而有效的解决方案。通过该工具,我们可以轻松删除系统文件、临时文件、回收站文件等不必要的文件,从而释放C盘空间。
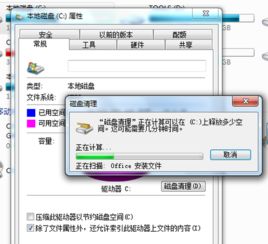
1. 打开磁盘清理:在Windows搜索框中输入“磁盘清理”,然后选择“磁盘清理”程序。
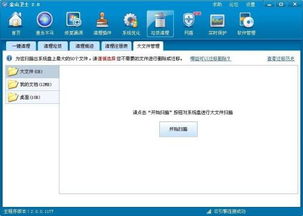
2. 选择驱动器:在弹出的窗口中,选择C盘作为目标驱动器。
3. 扫描文件:点击“确定”后,磁盘清理工具将开始扫描C盘上的文件。
4. 选择要删除的文件:扫描完成后,系统将列出可以删除的文件类别。勾选你希望删除的文件类型,例如“临时文件”、“回收站文件”、“系统文件”等。
5. 确认删除:点击“确定”后,系统将提示你确认删除这些文件。点击“删除文件”按钮,即可释放C盘空间。
二、磁盘碎片整理——优化磁盘性能
随着时间的推移,C盘上的文件会变得碎片化,即文件的各个部分分散在磁盘的不同位置。这会导致读取速度变慢,从而影响系统性能。磁盘碎片整理工具可以将这些分散的文件部分重新组织在一起,从而提高磁盘的读取效率。
1. 打开磁盘碎片整理程序:在Windows搜索框中输入“磁盘碎片整理程序”,然后选择该程序。
2. 选择驱动器:在磁盘碎片整理程序中,选择C盘作为目标驱动器。
3. 分析磁盘:点击“分析”按钮,程序将分析C盘上的碎片情况。
4. 整理磁盘:如果分析结果显示C盘存在较多碎片,可以点击“优化”按钮进行磁盘碎片整理。请注意,磁盘碎片整理可能需要较长时间,建议在非工作时间进行。
三、卸载不需要的程序——释放空间并提升性能
随着时间的推移,我们可能会安装许多不必要的程序。这些程序不仅占用C盘空间,还可能影响系统性能。因此,定期卸载不需要的程序是一个明智的选择。
1. 打开控制面板:在Windows搜索框中输入“控制面板”,然后选择该程序。
2. 进入程序和功能:在控制面板中,找到并点击“程序和功能”选项。
3. 选择并卸载程序:在程序和功能列表中,找到你希望卸载的程序,然后右键点击它并选择“卸载”选项。按照提示完成卸载过程。
四、移动用户文件夹——为C盘腾出更多空间
用户文件夹(如文档、图片、视频等)通常默认存储在C盘上。随着时间的推移,这些文件夹可能会变得非常庞大,占用大量C盘空间。为了释放C盘空间,我们可以将这些文件夹移动到其他磁盘分区。
1. 创建新文件夹:在其他磁盘分区(如D盘)上创建一个新的文件夹,用于存储用户文件夹的内容。
2. 修改文件夹属性:右键点击你想要移动的用户文件夹(例如“文档”文件夹),选择“属性”选项。在“位置”选项卡中,点击“移动”按钮。
3. 选择新位置:在弹出的窗口中,选择你刚才创建的新文件夹作为目标位置。点击“选择文件夹”按钮,然后点击“确定”完成设置。
4. 应用更改:系统会提示你确认是否要移动文件夹中的所有文件。点击“是”按钮,系统将开始移动文件并更新文件夹位置。
五、禁用休眠功能——释放隐藏的空间
休眠功能是Windows系统的一个有用特性,它允许你的电脑在休眠状态下保存当前会话并快速恢复。然而,休眠文件会占用大量C盘空间。如果你不需要休眠功能,可以禁用它以释放空间。
1. 打开命令提示符:在Windows搜索框中输入“cmd”,然后以管理员身份运行命令提示符。
2. 执行命令:在命令提示符中输入以下命令,并按下回车键:`powercfg -hibernate off`。这将禁用休眠功能并删除休眠文件。
六、压缩旧文件和文件夹——节省空间
如果你的C盘上有很多不再频繁访问的旧文件和文件夹,你可以使用Windows的压缩功能来节省空间。压缩文件和文件夹后,它们将占用更少的磁盘空间。
1. 选择文件和文件夹:在文件资源管理器中,选择你想要压缩的文件和文件夹。
2. 右键点击并选择属性:右键点击选中的文件和文件夹,然后选择“属性”选项。
3. 启用压缩:在“常规”选项卡中,勾选“压缩内容以节省磁盘空间”选项。点击“应用”按钮,系统将开始压缩选中的文件和文件夹。
七、清理系统更新文件——释放隐藏的空间
Windows系统会定期下载和安装更新文件,这些文件通常存储在C盘的“Windows Update”文件夹中。随着时间的推移,这些文件可能会变得非常庞大。虽然不建议手动删除这些文件(因为这可能会影响系统更新),但你可以通过Windows设置来清理这些文件。
1. 打开设置:点击Windows开始按钮,然后选择“设置”选项。
2. 进入存储设置:在Windows设置中,点击“系统”选项,然后选择“存储”类别。
3. 管理磁盘空间:在存储设置中,找到并点击“更改新内容的保存位置”或“存储感知”选项。在这里,你可以看到系统如何管理磁盘空间以及清理不必要文件的选项。
4. 清理系统文件:在存储感知设置中,你可以启用“自动清理系统不需要的文件”选项。这将允许系统在检测到不必要的系统文件时自动进行清理。此外,你还可以点击“立即清理”按钮来手动清理系统文件。
八、定期维护——保持系统健康
除了上述具体的技巧外,定期维护你的电脑也是保持C盘空间充足和系统性能良好的关键。这包括:
定期运行磁盘清理和磁盘碎片整理:这有助于保持C盘空间整洁并提高磁盘读取效率。
定期卸载不需要的程序:这有助于减少C盘上的无用文件并释放空间。
定期检查并清理用户文件夹:这有助于确保你的个人文件不会占用过多C盘空间。
定期更新系统和驱动程序:这有助于确保你的电脑运行最新的软件和安全补丁,从而提高系统稳定性和安全性。
通过以上方法和技巧,你可以有效地释放C盘空间并提升电脑性能。记住,定期维护你的电脑是保持其健康运行的关键。希望这篇文章能帮助你解决C盘空间越来越小的问题!
- 上一篇: 微信自制红包封面全攻略
- 下一篇: 爱恨绵绵,无期之恨
新锐游戏抢先玩
游戏攻略帮助你
更多+-
02/08
-
02/08
-
02/08
-
02/08
-
02/07









