Excel表格内容如何换行?
在日常生活和工作中,Excel表格是我们经常使用的工具,无论是处理数据、制作报表还是进行数据分析,Excel都扮演着重要角色。然而,在使用Excel时,你是否遇到过这样的问题:在单元格中输入了一段较长的文字,但文字没有自动换行,导致内容超出了单元格的范围,影响了表格的整体美观?别担心,今天我们就来详细聊聊如何在Excel表格中实现内容换行,让你的表格更加整洁、易读。
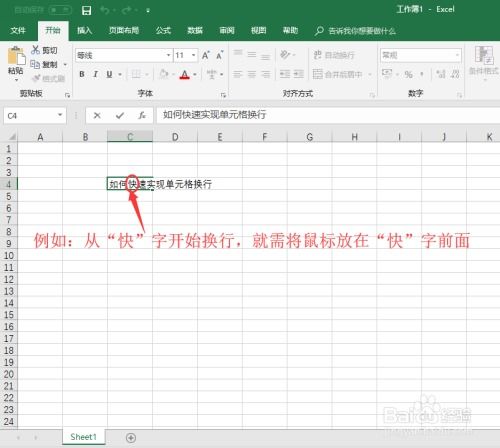
一、为什么需要换行
首先,我们来了解一下为什么需要在Excel表格中进行内容换行。在Excel中,单元格是存储数据的基本单位,每个单元格都有一个固定的宽度和高度。当我们输入的文字超过了单元格的宽度或高度时,文字就会溢出单元格,这不仅会影响表格的美观性,还可能造成信息的误读或遗漏。因此,适时地进行内容换行,可以确保每个单元格内的内容都能完整、清晰地展示,提高表格的可读性和专业性。

二、Excel表格内容换行的几种方法
接下来,我们就来介绍几种在Excel表格中实现内容换行的方法,包括快捷键换行、自动换行设置以及手动调整单元格大小等。
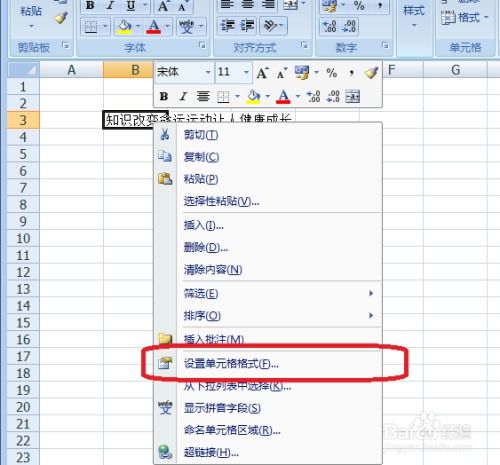
1. 快捷键换行
这是最简单、最快捷的一种方法,适用于需要在特定位置进行换行的场景。
步骤:
1. 首先,选中需要进行换行的单元格。
2. 然后,将光标移动到需要换行的位置。
3. 接下来,按下键盘上的“Alt+Enter”组合键。此时,你会发现光标已经移动到了下一行,你可以继续输入剩余的文字。
优点:操作简便,能够精确控制换行位置。
缺点:对于大量需要换行的内容,效率较低。
2. 自动换行设置
如果你希望单元格内的内容能够根据单元格的宽度自动换行,那么可以使用Excel的自动换行功能。
步骤:
1. 选中需要进行自动换行的单元格或单元格区域。
2. 右键点击选中的单元格,选择“设置单元格格式”选项。
3. 在弹出的“设置单元格格式”对话框中,选择“对齐”选项卡。
4. 在“文本控制”区域,勾选“自动换行”复选框。
5. 点击“确定”按钮,完成设置。
优点:能够自动根据单元格宽度调整内容换行,适用于内容长度不确定的情况。
缺点:当单元格宽度较小时,可能导致内容过于紧凑,影响阅读。
3. 手动调整单元格大小
除了上述两种方法外,你还可以通过手动调整单元格的大小来实现内容的换行。虽然这种方法不是直接进行换行操作,但调整单元格大小后,配合自动换行功能,同样可以达到预期的效果。
步骤:
1. 将鼠标指针移动到需要调整大小的单元格的边框上,此时鼠标指针会变成双向箭头。
2. 按住鼠标左键并拖动边框,调整单元格的宽度或高度。
3. 如果需要,可以结合自动换行功能,使内容在调整后的单元格内自动换行。
优点:灵活性高,可以根据实际需求调整单元格大小。
缺点:需要手动操作,对于大量单元格来说,效率较低。
三、换行时需要注意的问题
在进行Excel表格内容换行时,还需要注意以下几个问题,以确保换行效果符合预期。
1. 保持内容完整性
换行时,要确保内容不会被意外截断或遗漏。特别是在使用快捷键换行时,要仔细核对换行位置,避免误操作。
2. 合理利用单元格空间
在调整单元格大小时,要充分考虑内容的长度和宽度,确保内容在单元格内能够清晰展示。同时,也要避免单元格过大或过小,影响表格的整体美观。
3. 注意对齐方式
在Excel中,文本的对齐方式有左对齐、右对齐、居中对齐等多种选择。换行后,要根据内容的实际情况选择合适的对齐方式,使表格更加整洁、易读。
4. 适时使用合并单元格
对于需要跨越多行的内容,可以考虑使用合并单元格功能。通过合并相邻的单元格,可以创建一个更大的单元格区域,以便更好地展示内容。但需要注意的是,合并单元格后,原始单元格的内容将合并到一个新的单元格中,因此在使用前要确保内容的正确性和完整性。
四、总结
通过以上介绍,相信你已经掌握了在Excel表格中实现内容换行的几种方法。无论是快捷键换行、自动换行设置还是手动调整单元格大小,都能帮助你轻松解决内容溢出的问题,使表格更加整洁、易读。同时,在换行过程中,还需要注意保持内容完整性、合理利用单元格空间、注意对齐方式以及适时使用合并单元格等问题,以确保换行效果符合预期。
总之,Excel表格中的内容换行是一项非常实用的技能,掌握它不仅能提高你的工作效率,还能让你的表格更加专业、美观。希望这篇文章对你有所帮助,让你在使用Excel时更加得心应手!
- 上一篇: 轻松学会!平板支撑(Plank)的正确做法
- 下一篇: 实现换位思考的五种策略
新锐游戏抢先玩
游戏攻略帮助你
更多+-
02/18
-
02/18
-
02/18
-
02/18
-
02/18









