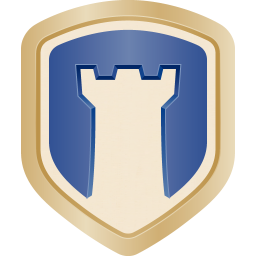电脑锁屏与上锁设置方法
在日常生活和工作中,电脑已成为不可或缺的工具。然而,随着使用频率的增加,如何保护个人隐私和数据安全显得尤为重要。电脑锁屏和上锁功能便是为此而生,它们能有效防止未经授权的访问。接下来,我们将详细介绍如何在不同操作系统上设置电脑锁屏以及如何给电脑上锁,以确保您的数据安全。
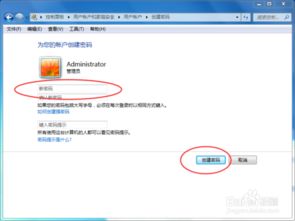
首先,我们来看看Windows系统的电脑如何设置锁屏和上锁。Windows系统作为最为广泛使用的电脑操作系统之一,其锁屏和上锁功能非常便捷。要锁屏,您可以通过快捷键“Win+L”实现,无论是在桌面、浏览器还是其他应用界面,只需按下这两个键,屏幕便会立即锁定,进入登录界面。这一操作可以迅速切断当前用户与电脑的交互,保护屏幕上的内容不被他人窥视。此外,Windows系统还支持通过定时锁屏来增强安全性。您可以在“设置”中找到“个性化”,然后选择“锁屏界面”,在此页面中设置屏幕超时时间,当电脑闲置达到设定时间后,便会自动锁屏。
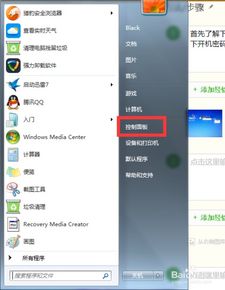
除了快捷键锁屏,Windows系统还提供了密码、PIN码和图片密码等多种上锁方式。在“设置”中选择“账户”,然后点击“登录选项”,您可以看到这些选项。密码是最传统也是最安全的方式,但容易被遗忘或记错;PIN码则是一个较短的数字组合,便于记忆;图片密码则通过点击图片上的特定位置来解锁,增加了趣味性,但安全性相对较低。您可以根据个人喜好和需求选择合适的上锁方式。为了确保数据安全,建议您定期更换密码或PIN码,并避免使用过于简单的组合。
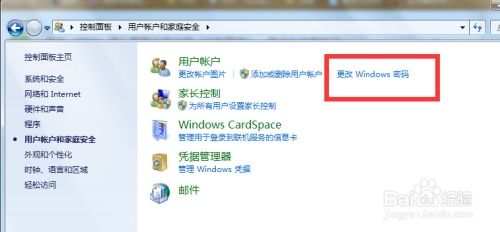
对于Mac电脑用户来说,锁屏和上锁的操作同样简便。与Windows系统类似,Mac电脑也支持快捷键锁屏。按下“Control+Command+Q”组合键,屏幕便会立即锁定。此外,您还可以在屏幕右上角的菜单栏中找到锁定屏幕的图标,点击它同样可以实现锁屏操作。Mac电脑的锁屏功能不仅能保护个人隐私,还能在离开电脑时防止他人操作,确保数据安全。
在Mac电脑上,您同样可以设置密码、Touch ID(指纹识别)和Face ID(面部识别)等多种上锁方式。通过“系统偏好设置”中的“安全性与隐私”选项,您可以轻松管理这些设置。密码设置与Windows系统类似,而Touch ID和Face ID则利用了现代生物识别技术,提供了更加便捷和安全的解锁方式。如果您使用的是配备了Touch Bar的MacBook Pro,还可以通过Touch ID来快速解锁电脑,无需输入密码。
除了传统的操作系统锁屏和上锁方式,还有一些第三方软件提供了更加丰富的功能和定制选项。例如,一些屏幕保护程序可以在锁屏时显示动态壁纸、时间、天气等信息,既美观又实用。此外,一些安全软件还提供了远程锁屏、实时监控和报警等功能,当检测到异常登录或操作时,可以立即锁定屏幕并发送警报。这些第三方软件通常可以在应用商店或官方网站上找到,您可以根据自己的需求选择合适的软件来增强电脑的安全性。
在使用电脑锁屏和上锁功能时,还有一些小技巧可以帮助您更好地保护数据安全。首先,确保您的操作系统和所有软件都是最新版本,因为更新通常包含安全补丁和漏洞修复,能够提升系统的安全性。其次,定期备份重要数据,以防万一。您可以将数据备份到外部硬盘、云存储或其他安全位置,以确保在数据丢失或损坏时能够恢复。此外,避免在公共网络环境下输入敏感信息,如银行卡密码、身份证号码等,因为这些信息可能会被黑客窃取。
对于需要频繁离开电脑的用户来说,设置自动锁屏是一个非常实用的功能。您可以在操作系统的设置中调整屏幕超时时间,当电脑闲置达到设定时间后便会自动锁屏。此外,一些第三方软件还提供了更加灵活的自动锁屏设置,如根据用户活动来智能判断是否需要锁屏。这些功能可以帮助您在忙碌的工作中减少忘记锁屏的风险,确保数据安全。
最后,提醒您在使用电脑时要时刻保持警惕,不要随意点击来路不明的链接或下载未知来源的文件,这些行为可能会导致恶意软件感染您的电脑并窃取个人信息。如果您怀疑自己的电脑已经被黑客入侵或感染了病毒,请立即断开网络连接并寻求专业的技术支持。
总之,电脑锁屏和上锁功能对于保护个人隐私和数据安全至关重要。通过掌握正确的操作方法并利用现代技术手段,您可以有效地防止未经授权的访问和数据泄露。无论是Windows系统还是Mac电脑用户,都可以根据自己的需求和喜好选择合适的锁屏和上锁方式。同时,保持操作系统和软件的最新状态、定期备份重要数据以及提高安全意识也是保护数据安全的重要措施。希望这篇文章能够帮助您更好地了解电脑锁屏和上锁的相关知识,并为您的电脑安全保驾护航。
- 上一篇: 网易云一起听歌的正确打开方式
- 下一篇: 空调除湿模式的巧妙用法,让你轻松享受干爽舒适环境
新锐游戏抢先玩
游戏攻略帮助你
更多+-
03/04
-
03/04
-
03/04
-
03/04
-
03/04