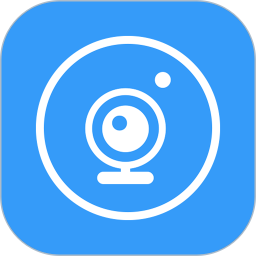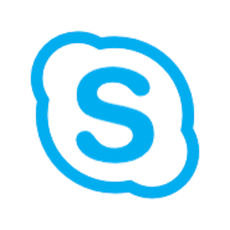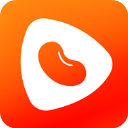如何在电脑键盘上打出对号√
在日常的电脑使用中,我们经常会遇到需要输入各种特殊符号的情况,比如“对号”这个符号。对号,通常也被称为勾选标记、复选标记或打勾符号,它在各种文档、表格和应用程序中都非常常见,用于表示确认、选中或正确的意思。在不同的操作系统和软件中,输入对号的方法也各不相同。下面,我们就来详细介绍一下在电脑键盘上如何打出对号这个符号,同时涵盖一些相关的技巧和注意事项,帮助你更高效地完成任务。

首先,我们来看看在Windows操作系统下,如何在电脑键盘上打出对号。Windows系统自带了多种输入对号的方法,包括使用快捷键、特殊字符面板以及插入符号功能等。对于熟悉键盘操作的用户来说,使用快捷键无疑是最快捷的方式。在大多数Windows应用程序中,你可以通过按住“Alt”键,然后在数字键盘上输入特定的数字代码来插入对号。具体来说,你可以尝试按住“Alt”键,并在数字键盘上输入“0252”(注意:这里使用的是小键盘上的数字键,而不是键盘顶部的数字键),然后松开“Alt”键,此时应该会在你的文档中看到一个对号符号。
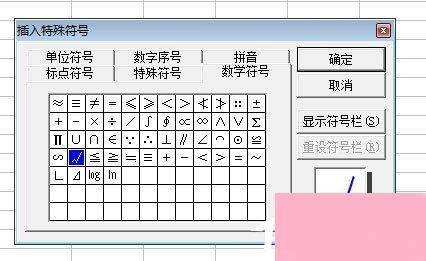
除了使用快捷键,Windows系统还提供了特殊字符面板,你可以通过它找到并插入对号。在Windows 10和更高版本的系统中,你可以通过按下“Win”键和“.”键(即Win + .)来打开表情符号面板。在这个面板中,你可以浏览各种表情符号和特殊字符,包括对号。虽然表情符号面板主要用于插入表情符号,但它也包含了许多有用的特殊字符,如对号、叉号、箭头等。找到对号后,只需点击它即可将其插入到你的文档中。

此外,许多办公软件(如Microsoft Word、Excel等)都提供了插入符号的功能,你可以通过它来找到并插入对号。在Word中,你可以点击“插入”选项卡,然后选择“符号”下拉菜单中的“其他符号”。在弹出的符号对话框中,你可以通过选择“子集”下拉菜单中的“数学运算符”或“几何图形符”来找到对号。找到对号后,点击“插入”按钮即可将其添加到你的文档中。

对于Mac用户来说,输入对号的方法略有不同。Mac系统同样支持使用快捷键和特殊字符面板来插入对号。在Mac上,你可以通过按住“Option”键和“V”键(即Option + V)来快速输入对号。这个快捷键在大多数Mac应用程序中都有效,包括文本编辑器、邮件客户端和办公软件等。另外,你也可以通过Mac系统的特殊字符面板来找到并插入对号。在Mac上,你可以通过按下“Control”键、“Command”键和空格键(即Control + Command + Space)来打开特殊字符面板(也称为字符查看器)。在这个面板中,你可以通过搜索或浏览来找到对号,然后点击它将其插入到你的文档中。
除了使用系统自带的功能外,你还可以考虑安装第三方输入法或符号工具来更方便地输入对号。例如,一些输入法软件提供了自定义短语或快捷键的功能,你可以通过它来快速输入常用的特殊符号,包括对号。此外,还有一些专门的符号工具或插件,它们提供了更丰富的符号库和更便捷的输入方式,可以帮助你更高效地完成工作。
在输入对号时,还需要注意一些细节和技巧。首先,要确保你正在使用的应用程序支持插入特殊符号。虽然大多数现代应用程序都支持这一功能,但一些旧版或专有软件可能不支持或有限制。其次,要注意不同操作系统和软件之间的兼容性。例如,在Windows上使用的快捷键可能在Mac上无效,反之亦然。因此,在尝试不同的输入方法时,最好先查看一下相关文档或帮助文件,以确保你正在使用正确的方法。
此外,如果你需要频繁地在文档中使用对号或其他特殊符号,可以考虑使用样式或自动更正功能来简化输入过程。在Word等办公软件中,你可以通过创建自定义样式来快速应用特定的格式和符号。另外,你还可以使用自动更正功能来将常用的缩写或短语替换为对应的符号或文本。这样,每次输入缩写时,软件都会自动将其替换为所需的符号或文本,从而节省你的时间和精力。
总之,在电脑键盘上打出对号并不是一件难事。通过了解并掌握不同操作系统和软件提供的输入方法,你可以轻松地在文档、表格和应用程序中插入对号。同时,通过一些技巧和工具的使用,你还可以进一步提高输入效率和准确性。无论你是在编写报告、制作表格还是处理日常任务时遇到需要输入对号的情况,都可以尝试上述方法来解决问题。希望这篇文章能帮助你更好地掌握在电脑键盘上打出对号的方法,并提升你的工作效率和体验。
- 上一篇: 如何快速找到周边的医院
- 下一篇: 揭秘宋代五大名窑的独特魅力与特点
新锐游戏抢先玩
游戏攻略帮助你
更多+-
03/07
-
03/07
-
03/07
-
03/07
-
03/07