如何在Word文档中输入平方符号
在Word文档中打出平方符号,对于需要编写数学公式、科学报告或进行其他需要上标符号的文档编辑者来说,是一项非常实用的技能。以下是几种简单且常用的方法,帮助您在Word中快速打出平方符号。
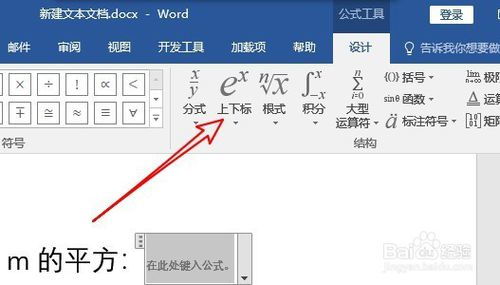
方法一:利用快捷键
最直接且快速的方式是利用快捷键。这种方法无需切换输入法,适用于任何版本的Word。以下是具体步骤:
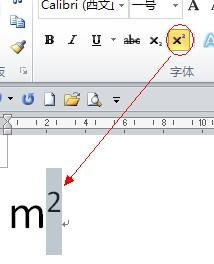
1. 输入底数:首先,在Word文档中输入您想要作为平方的底数,例如“3”。
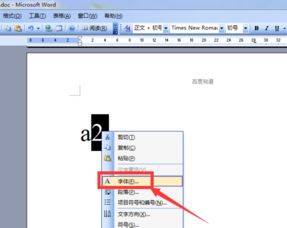
2. 按下Alt键:然后,按住键盘上的Alt键不放。
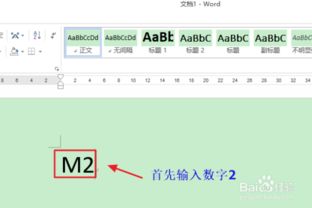
3. 输入数字:接着,在小键盘(注意不是主键盘上的数字键)上依次输入数字“0178”。
4. 松开Alt键:最后,松开Alt键,您会发现输入的底数后已经成功添加了平方符号(³²)。
方法二:使用上标功能
对于不熟悉快捷键或需要频繁输入上标(包括平方)的用户,Word的上标功能是一个好选择。以下是具体步骤:
1. 输入底数:在Word文档中输入您想要作为平方的底数,例如“5”。
2. 选中底数:用鼠标或键盘选中您刚刚输入的底数。
3. 打开上标功能:点击Word上方工具栏中的“开始”选项卡,找到并点击“上标”按钮(通常显示为x²的图标),或者通过快捷键Ctrl+Shift+=(等号键)将其设置为上标。
4. 输入平方数:在上标状态下,输入“2”,即可得到平方效果(5²)。
方法三:使用插入符号功能
Word提供了丰富的符号库,包括各种数学符号。以下是使用插入符号功能来输入平方符号的具体步骤:
1. 打开插入菜单:在Word文档中,点击上方工具栏中的“插入”选项卡。
2. 选择符号:在插入菜单中,点击“符号”选项,然后选择“其他符号”。
3. 查找平方符号:在弹出的符号对话框中,选择“字体”为“(普通文本)”或“Symbol”,然后在列表中找到平方符号(²)。
4. 插入符号:点击“插入”按钮,将平方符号插入到文档中。
虽然这种方法步骤稍多,但适用于寻找不常见符号的情况。
方法四:使用公式编辑器
对于复杂的数学公式,Word内置的公式编辑器是不可或缺的工具。以下是使用公式编辑器来输入平方符号的具体步骤:
1. 打开公式编辑器:在Word文档中,点击上方工具栏中的“插入”选项卡,然后选择“公式”,启动公式编辑器。
2. 选择上标模板:在公式编辑器中,找到并选择“上标和下标”模板中的上标模板。
3. 输入平方数:在上标模板中,输入“2”,即可得到平方效果。
这种方法尤其适合需要编辑大量数学公式的用户。
方法五:使用输入法直接输入
如果您使用的是智能拼音输入法,可以直接通过拼音来输入平方符号。以下是具体步骤:
1. 打开输入法:确保您的输入法处于开启状态,并且是支持拼音输入的输入法。
2. 输入拼音:在Word文档中输入拼音“pingfang”(平方)或“pingfangmi”(平方米,如果您想要输入的是m²)。
3. 选择符号:在输入法的候选词列表中,找到并选择对应的平方符号(²)或平方米符号(㎡)。
需要注意的是,不同输入法的具体实现方式可能有所不同,但基本思路是相似的。
额外技巧:调整文本框中的上标
虽然这不是输入平方符号的直接方法,但在某些情况下,您可能需要使用文本框来调整上标的位置或格式。以下是具体步骤:
1. 插入文本框:在Word文档中,点击上方工具栏中的“插入”选项卡,然后选择“文本框”,绘制一个文本框。
2. 输入内容:在文本框中输入您想要作为平方的底数和平方数,例如“4”和“2”。
3. 设置上标:选中文本框中的平方数“2”,然后右击鼠标,选择“字体”选项。在字体窗口中,选中“上标”复选框,点击“确定”按钮。
4. 调整文本框:根据需要调整文本框的大小和位置,以确保其符合文档的整体布局。
注意事项
快捷键:在使用快捷键输入平方符号时,请确保您使用的是小键盘上的数字键,而不是主键盘上的数字键。
上标功能:在使用上标功能时,请确保您已经正确选中了要设置为上标的数字或字符。
符号库:在使用插入符号功能时,如果找不到平方符号,请尝试更改字体选项,例如选择“Symbol”字体。
公式编辑器:对于复杂的数学公式,建议使用公式编辑器来输入和编辑。公式编辑器提供了更多的数学符号和模板,可以帮助您更高效地创建数学公式。
输入法:在使用输入法直接输入平方符号时,请确保您的输入法支持该功能,并且已经正确安装了相应的输入法插件或扩展。
通过以上几种方法,您可以在Word文档中轻松打出平方符号,满足各种文档编辑需求。无论是编写数学公式、科学报告还是进行其他需要上标符号的文档编辑工作,这些方法都能帮助您更加高效地完成任务。
- 上一篇: 如何在网页版学习通中高效检测搜索内容
- 下一篇: 家常鸡肝的美味制作方法,轻松学会!
新锐游戏抢先玩
游戏攻略帮助你
更多+-
02/18
-
02/18
-
02/18
-
02/18
-
02/18









