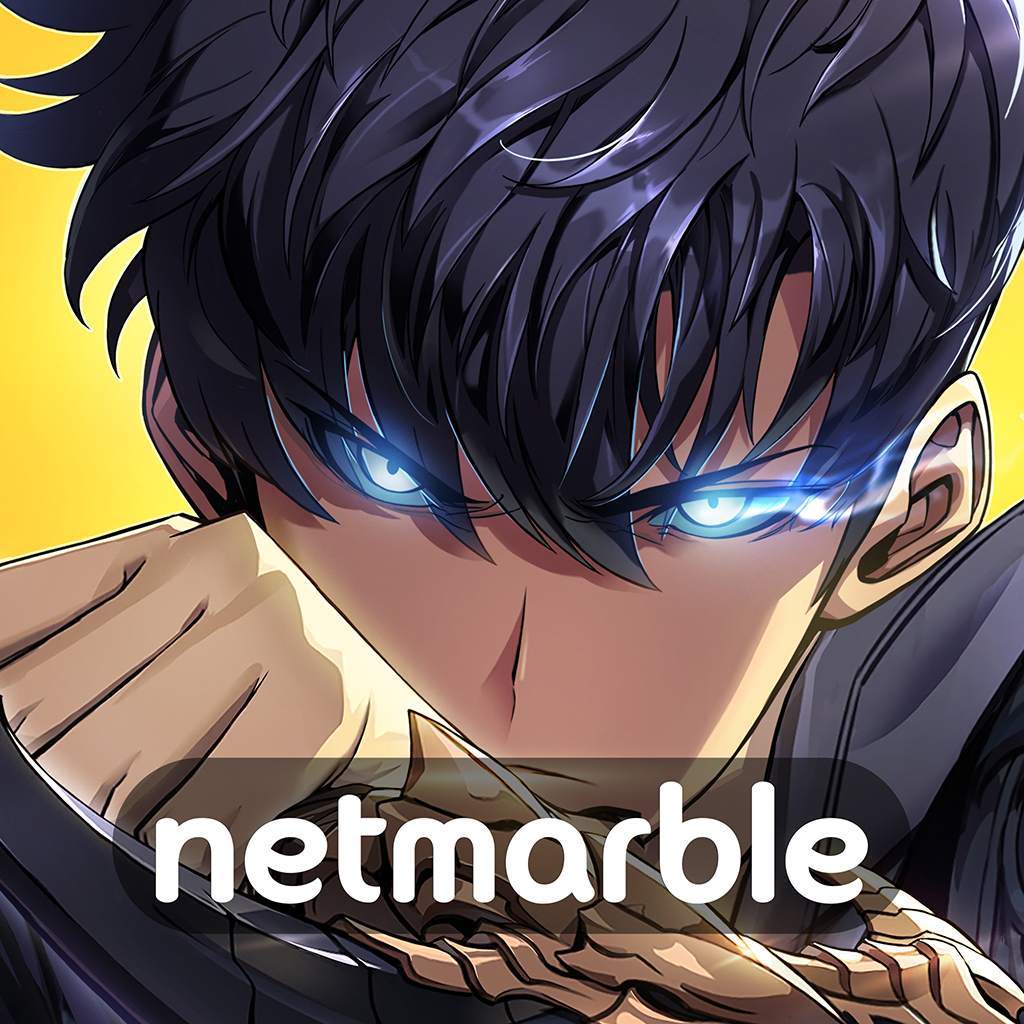轻松掌握!苹果13三种高效截屏技巧
苹果13作为苹果系列的最新一代产品,不仅在性能上有所提升,更在用户体验上做出了诸多优化。其中,截屏功能就是一项备受用户喜爱的功能。为了帮助大家更全面地了解苹果13的截屏方法,本文将详细介绍三种常用的截屏方式,分别是组合按键截屏、轻点背面截屏和辅助触控截屏。

组合按键截屏
组合按键截屏是苹果13最常用的截屏方式之一,操作简便快捷。下面是具体的操作步骤:
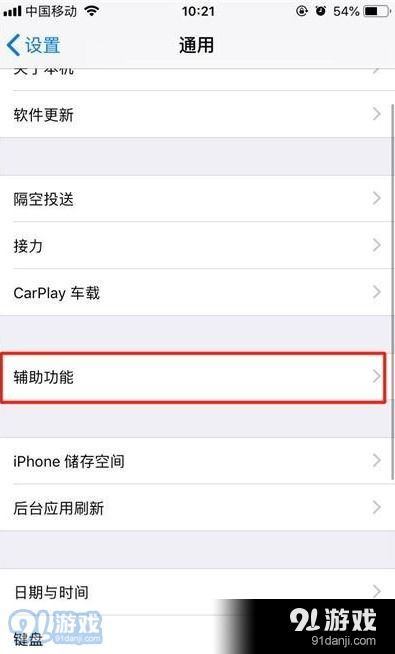
1. 找到按键:首先,在苹果13手机的两侧,找到电源键(也称为关机键)和音量+键。电源键通常位于手机的右侧,音量+键则位于左侧。
2. 同时按下按键:在想要截屏的界面,同时按下电源键和音量+键。此时,你会听到屏幕发出轻微的“咔嚓”声,这表示截屏已经成功。
3. 查看截图:截屏成功后,屏幕的左下角会显示一个缩略图。点击这个缩略图,你可以对截图进行编辑、裁剪或分享。如果不进行任何操作,缩略图会在几秒钟后自动消失。
轻点背面截屏
轻点背面截屏是一种非常便捷的截屏方式,特别适合那些不喜欢使用按键的用户。以下是轻点背面截屏的设置和使用步骤:
1. 进入设置菜单:打开手机上的“设置”应用,进入“辅助功能”选项。
2. 找到触控设置:在辅助功能菜单中,找到并点击“触控”选项。
3. 开启轻点背面功能:在触控菜单中,找到“轻点背面”选项,并点击进入。
4. 设置截屏操作:在轻点背面菜单中,你可以选择轻点两下或三下为截屏操作。根据你的喜好,选择其中一种方式,并将其设置为截屏。
5. 使用轻点背面截屏:完成设置后,只需轻点手机背面两下或三下(根据你之前的设置),即可成功截屏。
辅助触控截屏
辅助触控截屏是一种通过屏幕上的小白点(也称为悬浮球)进行截屏的方式。这种方式特别适合那些希望用更灵活的方式进行截屏的用户。以下是辅助触控截屏的设置和使用步骤:
1. 进入设置菜单:同样,打开手机上的“设置”应用,进入“辅助功能”选项。
2. 找到触控设置:在辅助功能菜单中,找到并点击“触控”选项。
3. 开启辅助触控功能:在触控菜单的最上方,找到“辅助触控”选项,并将其开启。此时,屏幕上会出现一个白色的小圆点。
4. 自定义悬浮球菜单:开启辅助触控后,点击“自定顶层菜单”或“自定操作”选项,进入悬浮球菜单的自定义界面。
如果你选择了“自定顶层菜单”,你可以在菜单中选择一个图标,并将其更改为截屏。
如果你选择了“自定操作”,你可以选择一种操作方式(如轻点两下或长按),并将其设置为截屏。
5. 使用辅助触控截屏:完成设置后,在需要截屏的界面,轻点两下或按照你之前设置的方式操作悬浮球,即可成功截屏。
其他注意事项
1. 截图保存位置:无论使用哪种截屏方式,截图都会默认保存在手机的相册中。你可以在相册中查看、编辑和分享这些截图。
2. 编辑截图:在截图成功后,点击屏幕左下角的缩略图,可以进入截图编辑界面。在这里,你可以对截图进行裁剪、标注、添加滤镜等操作。
3. 分享截图:编辑完成后,你可以点击屏幕左上角的“完成”按钮,然后选择将截图保存到相册、发送给好友或分享到其他平台。
4. 其他辅助功能:除了截屏功能外,苹果13的辅助触控还支持许多其他功能,如双击锁屏、长按截图等。你可以根据自己的需求,在辅助触控的设置中进行调整和自定义。
结语
苹果13的截屏功能为用户提供了多种选择,无论是组合按键截屏、轻点背面截屏还是辅助触控截屏,都能满足用户在不同场景下的需求。通过本文的介绍,相信你已经对苹果13的截屏方法有了全面的了解。希望这些截屏方法能够帮助你更高效地捕捉屏幕上的精彩瞬间,并享受更加便捷的使用体验。
- 上一篇: 掌握百度脑图的高效使用方法
- 下一篇: 塑造迷人乳沟的方法
新锐游戏抢先玩
游戏攻略帮助你
更多+-
02/08
-
02/08
-
02/08
-
02/08
-
02/08