在Word中插入脚注与尾注的方法
在Word文档中,脚注和尾注是两种常用的注释方式,它们能够帮助读者更好地理解文档内容,同时提供额外的信息或参考文献。脚注通常位于页面底部,而尾注则位于文档或节的末尾。以下将详细介绍如何在Word中插入脚注和尾注,并涵盖关键词布局、密度以及内容结构,以优化阅读体验和搜索引擎友好度。
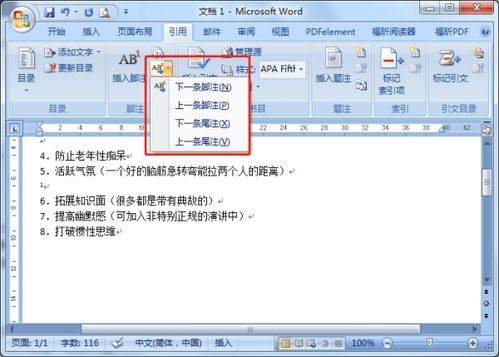
插入脚注
要在Word文档中插入脚注,可以按照以下步骤进行:
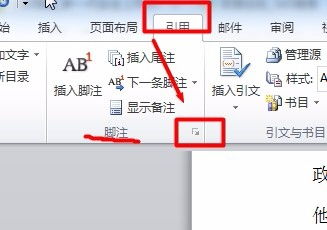
1. 放置光标:首先,将光标移动到需要添加脚注的文字或句子后面。确保光标位于正确的位置,以便脚注能够准确对应。
2. 进入引用选项卡:在Word的菜单栏中,点击“引用”选项卡。这一步是进入脚注和尾注设置的关键。
3. 插入脚注:在“引用”选项卡下,点击“插入脚注”按钮。Word会自动在页面底部插入脚注编号,并将光标移动到脚注区域。此时,你可以直接输入脚注内容。
4. 自定义设置:如果需要更改脚注编号格式或位置,可以点击“脚注和尾注”对话框进行自定义设置。在这里,你可以调整编号格式、字体、大小以及缩进等选项,以满足特定的格式要求。
多种插入脚注的方法
除了上述标准方法外,还可以通过其他几种方式插入脚注:
快捷键:按下键盘上的Ctrl + Alt + F组合键,可以快速打开“脚注和尾注”对话框,然后选择“脚注”并点击“插入”按钮。
右键菜单:将光标移动到需要插入脚注的位置,点击鼠标右键,选择上下文菜单中的“插入”选项,然后在子菜单中选择“脚注”选项。输入脚注内容后,点击“确定”即可。
插入菜单:在菜单栏上点击“插入”选项,然后在下拉菜单中选择“脚注”选项。这种方法同样可以直接输入脚注内容,并点击“确定”完成插入。
插入尾注
尾注的插入过程与脚注类似,但尾注位于文档或节的末尾,而不是页面底部。以下是插入尾注的步骤:
1. 放置光标:同样,将光标移动到需要添加尾注的文字或句子后面。
2. 进入引用选项卡:在Word的菜单栏中,点击“引用”选项卡。
3. 插入尾注:在“引用”选项卡下,点击“插入尾注”按钮。Word会自动在文档的末尾插入尾注编号,并将光标移动到尾注区域。此时,你可以直接输入尾注内容。
4. 自定义设置:与脚注类似,如果需要调整尾注的位置或编号格式,可以在“脚注和尾注”对话框中进行相应设置。
转换脚注和尾注
在某些情况下,你可能需要将脚注转换为尾注,或者将尾注转换为脚注。Word提供了便捷的转换功能,具体步骤如下:
1. 打开脚注和尾注对话框:在Word文档中,点击“引用”选项卡,然后点击“脚注和尾注”对话框启动器。
2. 选择转换选项:在对话框中,点击“转换”按钮。此时,你可以选择将所有脚注转换为尾注,或将所有尾注转换为脚注。
3. 完成转换:点击“确定”后,Word将自动完成转换,并保持编号顺序不变。这样,你就可以轻松地在脚注和尾注之间进行切换。
注意事项
在插入脚注和尾注时,需要注意以下几点:
编号连续性:确保脚注和尾注的编号在整个文档中保持连续性。如果需要重新编号,可以在“脚注和尾注”对话框中进行设置。
格式一致性:为了保持文档的专业性和可读性,脚注和尾注的格式应与正文保持一致。这包括字体、大小、缩进以及编号格式等。
内容准确性:确保脚注和尾注的内容准确无误,避免误导读者或产生不必要的歧义。
引用规范:在学术或专业文档中,引用规范往往非常严格。因此,在插入脚注和尾注时,务必遵循相关的引用规范,以确保文档的合规性和权威性。
示例说明
以下是一些具体示例,说明如何在不同类型的文档中使用脚注和尾注:
历史论文:小张在撰写一篇历史论文时,引用了一些古代文献。他使用脚注来标注这些引用的来源,以便读者能够查阅原文。通过点击“引用”选项卡下的“插入脚注”按钮,小张轻松地完成了这项工作。
学术书籍:小李在编写一本学术书籍时,需要在每章末尾集中列出相关参考资料。他使用尾注来实现这一目标。通过点击“引用”选项卡下的“插入尾注”按钮,并在对话框中设置适当的格式,小李成功地在每章的末尾列出了所有参考资料。
技术手册:小赵在编写技术手册时,最初使用了脚注来解释一些技术术语。但在审阅时,他决定将这些注释放到文档末尾,以保持正文的整洁。他使用Word的转换功能,快速将所有脚注转换为尾注,使得手册更加符合读者的阅读习惯。
综上所述,脚注和尾注是Word文档中非常重要的注释方式。通过掌握插入脚注和尾注的方法以及注意事项,你可以轻松地在文档中添加额外的信息或参考文献,从而提高文档的可读性和专业性。同时,遵循相关的引用规范,也可以确保文档的合规性和权威性。希望这篇文章能够帮助你更好地使用Word文档中的脚注和尾注功能。
- 上一篇: 如何将‘Good Job’完美翻译成英文表达
- 下一篇: 如何查询快递订单号?
新锐游戏抢先玩
游戏攻略帮助你
更多+-
02/18
-
02/18
-
02/18
-
02/18
-
02/18









