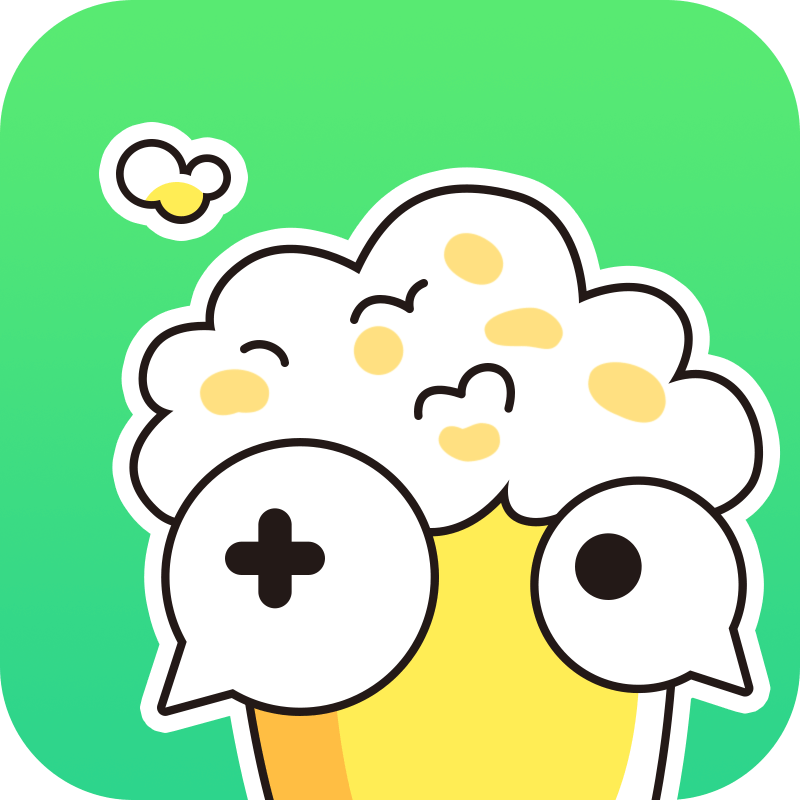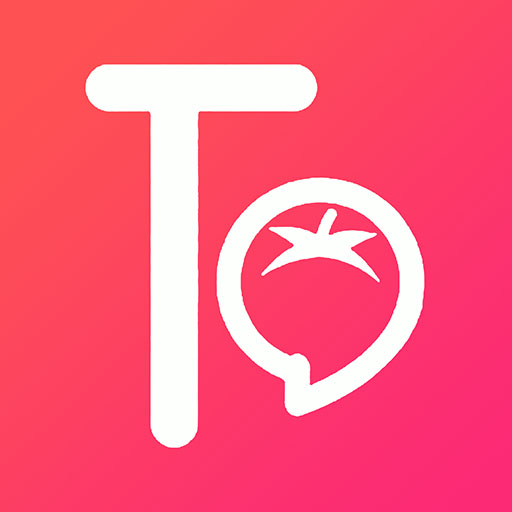Win11如何隐藏桌面上的回收站图标?
在Windows 11系统中,隐藏回收站图标是一项简单而实用的操作,尤其对于那些喜欢简洁桌面的用户来说。无论是为了美观还是为了避免误操作,隐藏回收站都能让你的桌面看起来更加清爽。接下来,本文将详细介绍如何在Windows 11系统中隐藏回收站图标,确保内容结构清晰、语言简洁明了,同时兼顾搜索引擎友好度。
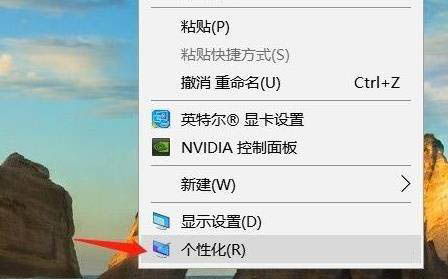
操作步骤
第一步:打开个性化设置
首先,你需要在Windows 11系统的桌面空白处右键单击。在弹出的菜单中,选择“个性化”选项。这一步是进入个性化设置界面的基础,它允许你调整系统的视觉和主题设置。
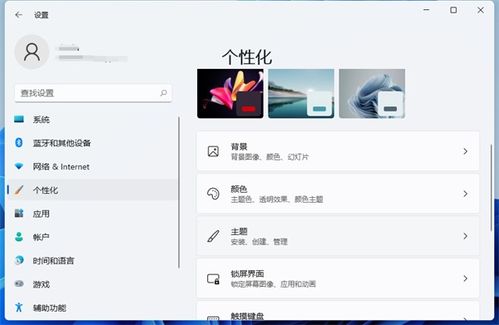
第二步:进入主题设置
进入个性化设置界面后,你会看到左侧有一系列的选项,包括背景、颜色、字体、声音等。这时,你需要点击右侧的“主题”选项。主题设置允许你更改系统的默认主题、桌面图标以及其他视觉元素。
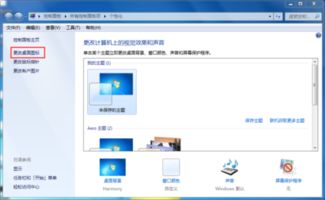
第三步:找到桌面图标设置
在主题设置界面中,向下滑动,你会看到一系列与主题相关的设置选项。在这些选项中,找到并点击“桌面图标设置”。这个选项位于“相关设置”部分,它允许你自定义桌面上的图标,包括回收站、计算机、用户文件等。
第四步:取消勾选回收站图标
进入桌面图标设置界面后,你会看到一个对话框,列出了所有可以在桌面上显示的图标,包括回收站、计算机、网络、控制面板和用户文件等。你会发现,默认情况下,回收站图标是勾选上的。为了隐藏回收站图标,你需要取消选中回收站前面的复选框。
第五步:保存设置
完成上述步骤后,点击对话框底部的“确定”按钮。这时,系统会保存你的设置并应用更改。返回到桌面,你会发现回收站图标已经消失了。
注意事项
1. 权限问题
在进行上述操作时,确保你拥有足够的权限来更改系统设置。如果你使用的是受限账户,可能需要管理员权限才能更改桌面图标设置。
2. 找回回收站图标
如果你需要重新显示回收站图标,只需按照上述步骤,再次进入桌面图标设置界面,然后勾选回收站前面的复选框,点击“确定”即可。
3. 备份重要文件
虽然隐藏回收站图标不会影响你删除文件的功能,但建议你在进行此类操作前备份重要文件。因为一旦你删除了文件,它们将被移动到回收站(虽然你看不到回收站图标,但回收站仍然存在并工作)。如果你没有定期清空回收站或恢复被删除文件的习惯,那么这些文件可能会在回收站中积累,占用磁盘空间。
拓展知识
1. 回收站的作用
回收站是Windows操作系统中的一个特殊文件夹,用于临时存储用户删除的文件和文件夹。当你删除一个文件或文件夹时,它实际上并没有被立即从硬盘上删除,而是被移动到了回收站中。这样,如果你意识到删除了一个重要文件,你可以从回收站中恢复它。
2. 回收站的清理
为了保持系统的整洁和高效运行,定期清理回收站是很重要的。你可以右键单击回收站图标,选择“清空回收站”来删除回收站中的所有文件和文件夹。需要注意的是,一旦你清空了回收站,这些文件和文件夹将无法恢复,除非你有备份。
3. 自定义桌面图标
除了隐藏回收站图标外,你还可以自定义桌面上的其他图标。例如,你可以更改图标的样式、大小或位置,甚至可以添加或删除特定的图标。这些操作都可以通过桌面图标设置界面来完成。
4. 系统更新和兼容性
随着Windows 11系统的不断更新和升级,某些设置和功能可能会发生变化。因此,建议你在进行任何系统更改之前,先检查是否有可用的系统更新。此外,如果你使用的是第三方软件或主题来更改桌面图标设置,请确保它们与Windows 11系统兼容。
总结
隐藏Windows 11系统中的回收站图标是一项简单而实用的操作。通过遵循上述步骤,你可以轻松地隐藏回收站图标,使你的桌面看起来更加简洁和美观。同时,了解回收站的作用和如何清理它对于保持系统的整洁和高效运行也是非常重要的。希望这篇文章能够帮助你更好地管理你的Windows 11系统桌面。
最后,需要强调的是,虽然隐藏回收站图标可以让你的桌面看起来更加整洁,但请务必记住不要忽略回收站的清理和管理。定期清理回收站可以释放磁盘空间,提高系统的运行效率,并避免不必要的麻烦。同时,如果你需要重新显示回收站图标,只需按照上述步骤进行简单的操作即可。
- 上一篇: 手机QQ怎样更改个人资料卡及兴趣爱好展示?
- 下一篇: 十二生肖与时辰对照表
新锐游戏抢先玩
游戏攻略帮助你
更多+-
01/31
-
01/31
-
01/31
-
01/31
-
01/31