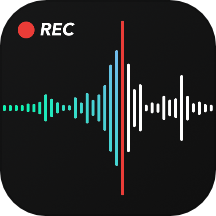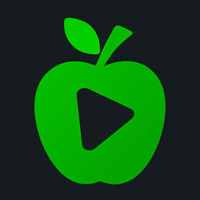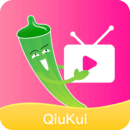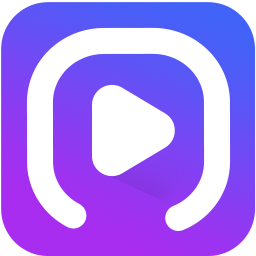如何有效强制删除顽固文件
在日常使用电脑或其他存储设备时,我们可能会遇到一些难以删除的文件。这些文件可能是由于权限问题、系统保护、程序占用等原因导致的。无论是出于清理磁盘空间、修复系统错误,还是为了删除恶意软件残留,了解如何强制删除这些顽固文件都是非常有必要的。本文将从多个维度介绍几种常见的方法来强制删除文件,帮助用户解决这一困扰。
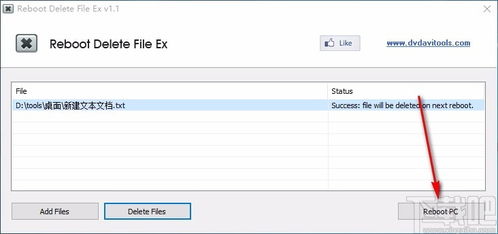
一、文件权限与系统属性
很多时候,文件无法删除是因为当前用户没有足够的权限。针对这类问题,可以通过调整文件权限或修改文件属性来解决。
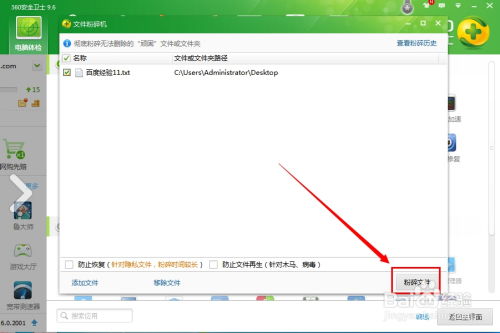
1. 以管理员身份运行:在Windows系统中,右键点击文件或文件夹,选择“以管理员身份运行”相关删除命令(虽然通常是通过文件资源管理器直接删除,但某些软件提供删除功能时可能需要此步骤)。如果直接在资源管理器中操作,可以尝试以管理员身份运行“命令提示符”或“PowerShell”,然后使用命令行删除文件。例如,使用`del`命令:`del "C:\path\to\file.txt" /F /S /Q`,其中`/F`强制删除只读文件,`/S`删除指定目录和所有子目录中的文件(用于删除文件夹时),`/Q`静默模式,不提示确认。
2. 修改文件权限:右键点击文件或文件夹,选择“属性”,切换到“安全”标签页,点击“编辑”修改权限,给予当前用户“完全控制”权限。如果遇到“权限无法更改”的提示,可以尝试“高级”选项中的“所有者”更改,将文件的所有者更改为当前用户,然后再修改权限。
3. 解除系统文件属性:有时文件被标记为系统文件,导致无法删除。可以在文件的“属性”中取消勾选“隐藏”和“系统”选项,或者通过命令行使用`attrib`命令去除系统属性和隐藏属性。例如:`attrib -s -h "C:\path\to\file.txt"`。
二、文件占用与解锁
文件被某个程序占用也是无法删除的常见原因。此时,需要找到并关闭占用文件的程序,或者强制解锁文件。
1. 资源监视器:在Windows任务管理器中,点击“性能”标签页下的“打开资源监视器”,切换到“CPU”标签页,在“关联的句柄”搜索框中输入文件名,找到占用该文件的进程,右键点击进程选择“结束进程”来释放文件。
2. Unlocker工具:Unlocker是一款免费的Windows文件解锁工具。安装后,右键点击无法删除的文件,选择“Unlocker”,Unlocker会列出所有占用该文件的进程,可以选择“解锁”并删除文件,或者“强制删除”。
3. 安全模式下删除:如果正常模式下无法删除文件,可以尝试重启计算机进入安全模式。在安全模式下,许多非必要的服务和程序不会启动,因此可能更容易删除被占用的文件。
三、第三方软件辅助
除了系统自带的工具外,还有许多第三方软件专门用于删除顽固文件,这些软件通常具有更强大的文件处理能力和更高的成功率。
1. IObit Unlocker:与Unlocker类似,IObit Unlocker也是一款文件解锁工具,支持一键解锁并删除文件,界面友好,操作简单。
2. Total Commander:Total Commander是一款功能强大的文件管理器,它内置了文件删除工具,可以绕过一些系统限制,强制删除文件。此外,Total Commander还支持多种文件操作,是文件管理的高级工具。
3. CCleaner:虽然CCleaner主要作为系统清理工具,但它也包含了一个“文件卸载器”功能,可以用来删除一些难以通过常规方式卸载的程序文件或残留文件。
四、命令行与注册表操作
对于高级用户,可以通过命令行和注册表操作来删除文件,这些方法通常更加直接和高效。
1. 命令行工具:除了前面提到的`del`命令外,还可以使用`rd`(删除目录)和`move`(移动文件)命令结合一些特殊参数来删除文件。例如,使用`move`命令将文件移动到一个不存在的盘符或文件夹,以强制删除文件:`move "C:\path\to\file.txt" "\\?\D:\nonexistentfolder\file.txt"`(注意,这里的`\\?\`是扩展路径前缀,用于处理长路径和特殊字符)。
2. 注册表编辑:在某些情况下,文件可能由于注册表中的条目而无法删除。可以通过“regedit”命令打开注册表编辑器,搜索与文件相关的注册表项,并尝试删除或修改这些项。但请注意,直接修改注册表具有风险,可能导致系统不稳定或无法启动,因此在进行任何注册表操作前,请务必备份注册表。
五、文件系统与硬件层面
如果以上方法都无法删除文件,可能需要考虑文件系统或硬件层面的问题。
1. 检查磁盘错误:使用Windows内置的“chkdsk”工具检查并修复磁盘错误。在命令提示符下输入`chkdsk C: /f`(假设C是目标驱动器),然后按提示重启计算机进行扫描和修复。
2. 格式化驱动器:如果文件位于某个分区且该分区不再需要保留数据,可以考虑格式化驱动器来彻底删除所有文件。在Windows中,可以通过“我的电脑”右键点击驱动器,选择“格式化”来完成。但请注意,格式化会删除分区上的所有数据,因此在操作前务必备份重要数据。
3. 硬件故障:如果文件删除问题与硬盘物理损坏有关,可能需要使用专业的硬盘数据恢复工具或寻求专业的硬件维修服务。
结语
强制删除文件是一个涉及多个层面的复杂问题,不同的原因需要采取不同的解决策略。本文介绍了几种常见的方法来强制删除文件,包括调整文件权限、解除文件占用、使用第三方软件、命令行与注册表操作以及文件系统与硬件层面的处理。希望这些方法能帮助用户解决文件删除难题,提高计算机使用的效率和安全性。在实际操作中,请根据自己的具体情况选择合适的方法,并谨慎操作,避免造成不必要的损失。
- 上一篇: 轻松学会:如何高效清洗空调滤网
- 下一篇: 蚂蚁庄园成语典故形容文章广受欢迎的答案是什么?
新锐游戏抢先玩
游戏攻略帮助你
更多+-
03/04
-
03/04
-
03/04
-
03/04
-
03/04