轻松学会!苹果12截长图技巧大揭秘
在智能手机日益普及的今天,拍照、录像、截图等功能已经成为我们日常生活中不可或缺的一部分。而对于喜欢分享、记录生活的你来说,如何高效地截取长图,尤其是当你使用iPhone 12时,无疑是一个值得掌握的技能。无论是浏览网页、聊天记录,还是社交媒体上的精彩瞬间,掌握截长图的方法都能让你的分享更加便捷、直观。下面,我们就来详细探讨一下,在iPhone 12上如何实现截长图,让你的每一次分享都更加完美。
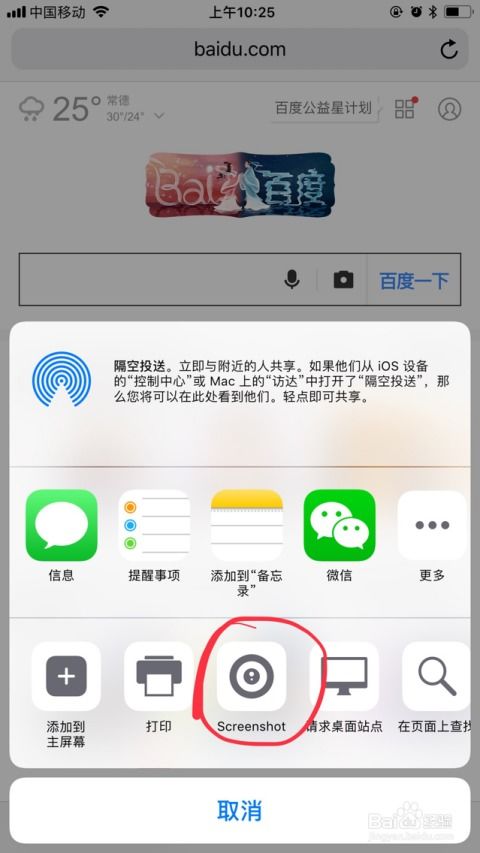
首先,需要明确的是,iOS系统原生并不支持像安卓那样直接滚动截图的功能。但别担心,这并不意味着iPhone 12的用户就无法截取长图。通过一些巧妙的操作和第三方应用的辅助,我们同样可以轻松实现这一目标。
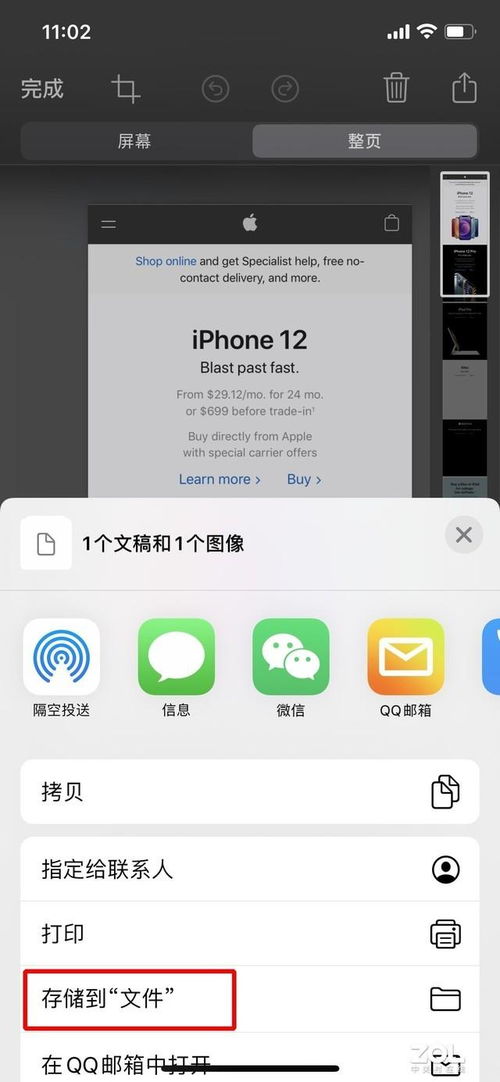
原生方法:拼接截图
虽然iOS没有直接提供滚动截图的功能,但你可以通过手动拼接截图的方式来达到类似的效果。这种方法虽然稍显繁琐,但在没有第三方应用辅助的情况下,依然是一个不错的选择。
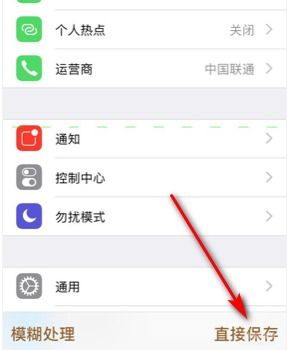
1. 滚动页面至起始位置:首先,打开你想要截取长图的页面,比如网页、聊天记录等,确保页面已经滚动到你想要截取的起始位置。
2. 截取第一张截图:同时按下iPhone 12的侧边电源键和音量增加键(或音量减小键,具体取决于你的设置),听到快门声或看到屏幕闪烁后,即表示截图成功。此时,截图会自动保存到你的照片应用中。
3. 滚动页面并重复截图:接下来,滚动页面到你想要截取的下一个位置,确保两部分之间有部分重叠,以便后续拼接时能够自然过渡。然后,再次按下电源键和音量键,截取第二张截图。
4. 使用照片应用拼接截图:打开照片应用,找到你刚刚截取的两张截图。点击选择其中一张,然后点击左下角的“编辑”按钮。在编辑界面中,点击右上角的“更多”(三个点)按钮,选择“标记”功能。使用画笔、形状等工具,你可以调整截图的大小、位置,甚至添加文字或箭头等标注。重复此步骤,将第二张截图也导入到编辑界面中,通过移动和调整位置,将两张截图拼接在一起。
5. 保存拼接后的截图:完成拼接后,点击右上角的“完成”按钮,然后选择“保存为新图像”。这样,你就得到了一张拼接后的长图。
第三方应用:更高效的解决方案
虽然原生方法能够实现截长图的需求,但对于追求效率和便捷的用户来说,第三方应用无疑是一个更好的选择。以下是一些在iPhone 12上广受欢迎的截长图应用,它们能够帮助你更加轻松地实现这一功能。
1. Picsew(截图拼图):这款应用不仅支持滚动截图,还提供了丰富的截图编辑功能,如裁剪、标注、涂鸦等。你可以通过滚动截图功能,一次性截取整个网页或聊天记录,无需手动拼接。此外,Picsew还支持将多张截图拼接成一张长图,非常适合制作旅游攻略、教程分享等内容。
2. WebSnapper:如果你经常需要截取网页长图,那么WebSnapper绝对是你的不二之选。它提供了强大的网页截图功能,能够自动识别网页内容,并将其保存为一张完整的长图。此外,WebSnapper还支持多种截图模式,如窗口截图、区域截图等,满足不同场景下的需求。
3. Tailor:Tailor是一款专注于滚动截图的iOS应用。它支持多种滚动方式,如自动滚动、手动滚动等,让你能够轻松截取整个页面内容。同时,Tailor还提供了丰富的截图编辑功能,如裁剪、旋转、滤镜等,让你的截图更加美观。
4. LongShot:LongShot是一款简单易用的滚动截图应用。它支持多种滚动速度设置,让你能够根据自己的需求快速截取整个页面。此外,LongShot还支持将截图保存为PDF格式,方便你在文档处理中使用。
注意事项
在使用第三方应用进行滚动截图时,需要注意以下几点:
权限设置:确保你已经为应用授予了必要的权限,如访问照片库的权限、访问网络的权限等。否则,应用可能无法正常工作。
兼容性问题:虽然大多数第三方应用都支持iOS系统,但不同版本的系统之间可能存在兼容性问题。因此,在使用前,建议查看应用的版本说明和系统要求,确保你的iPhone 12能够正常运行该应用。
数据隐私:在使用第三方应用时,需要注意保护自己的数据隐私。建议只下载来自官方应用商店的应用,并避免使用未知来源的应用。同时,定期查看应用的权限设置,确保你的个人信息不会被滥用。
结语
掌握在iPhone 12上截取长图的方法,不仅能够提升你的工作效率,还能让你的分享更加生动、直观。无论是通过原生方法的拼接截图,还是借助第三方应用的滚动截图功能,你都能轻松实现这一目标。希望本文能够为你提供帮助,让你的每一次截图都更加完美。在未来的日子里,让我们一起探索更多智能手机的使用技巧,让科技为生活带来更多便利和乐趣。
- 上一篇: 微信深色模式开启方法
- 下一篇: 创意三八妇女节立体贺卡DIY指南
新锐游戏抢先玩
游戏攻略帮助你
更多+-
03/10
-
03/10
-
03/10
-
03/10
-
03/10









