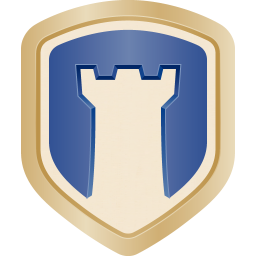WIN7系统设置显示器刷新率的方法
如果你是一位Windows 7系统的忠实用户,那么你一定会希望你的电脑屏幕显示效果达到最佳。而屏幕刷新率,作为影响显示效果的重要因素之一,其设置调整也显得尤为重要。那么,WIN7系统如何设置显示器刷新率呢?下面,我们就来详细介绍一下。
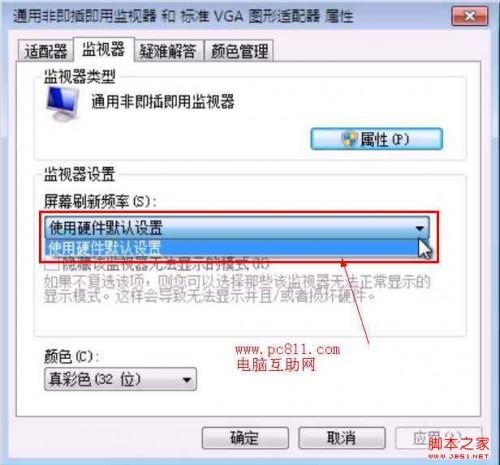
首先,我们需要明确一点,屏幕刷新率是指屏幕每秒刷新的次数,通常以赫兹(Hz)为单位。刷新率越高,屏幕显示的图像就越流畅,特别是在动态场景下,如玩游戏或观看视频时,高刷新率能带来更好的视觉体验。因此,对于追求高质量显示效果的用户来说,合理设置屏幕刷新率是必不可少的。
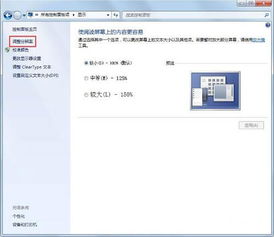
接下来,我们就来介绍WIN7系统下如何设置显示器刷新率。其实,这个过程并不复杂,只需要按照以下步骤进行操作即可。
第一步,我们需要打开控制面板。在WIN7系统中,控制面板是一个非常重要的管理工具,它包含了多种系统设置和调整选项。你可以通过点击开始菜单,然后在搜索框中输入“控制面板”来找到并打开它。
第二步,在控制面板中,我们需要找到并点击“显示”图标。这个图标通常会显示为一个小屏幕的形状,很容易辨认。点击后,会弹出一个“显示属性”对话框,其中包含了与显示器相关的各种设置选项。
第三步,在“显示属性”对话框中,我们需要点击“调整分辨率”选项。这个选项通常会位于对话框的上方,点击后会弹出一个新的屏幕分辨率对话框。在这个对话框中,我们可以看到当前屏幕的分辨率设置,以及一个“高级设置”按钮。
第四步,点击“高级设置”按钮后,系统会弹出一个“通用即插即用显示器”属性对话框。在这个对话框中,我们可以看到更多的显示器设置选项。此时,我们需要切换到“监视器”选项卡。
第五步,在“监视器”选项卡中,我们就可以看到屏幕刷新率的调整选项了。这里会显示当前屏幕的刷新率设置,以及一个下拉菜单,供我们选择其他刷新率。你可以根据自己的需求,选择合适的刷新率进行设置。一般来说,对于液晶显示器来说,60Hz的刷新率已经足够满足日常使用需求了。但是如果你追求更高的显示效果,比如玩游戏或观看视频时,可以尝试将刷新率设置为更高的值,如75Hz或85Hz等(视显示器支持情况而定)。
当然,在设置屏幕刷新率时,我们还需要注意一些技巧和注意事项。首先,要确定你的显示器支持你所选择的刷新率。不同品牌、型号的显示器支持的刷新率可能会有所不同。如果你选择的刷新率超出了显示器的支持范围,可能会导致屏幕无法正常显示或出现其他异常现象。因此,在设置之前,最好先查阅一下显示器的说明书或官方网站上的相关信息。
其次,要注意显示器的大小和分辨率对刷新率的影响。一般来说,屏幕越大、分辨率越高,所需的带宽就越大,从而限制了刷新率的提高。因此,在选择刷新率时,需要根据自己的显示器大小和分辨率来进行合理调整。如果你不确定如何设置,可以参考显示器说明书中的推荐设置或根据自己的使用需求进行尝试和调整。
此外,还需要注意的是,频繁更改屏幕刷新率可能会对显示器造成一定的损害或影响使用寿命。因此,在调整之前最好先备份好当前的显示器设置信息,以便在出现问题时能够及时恢复。同时,也要避免频繁更改刷新率设置以免造成不必要的麻烦和损失。
总之,设置显示器刷新率是提升WIN7系统显示效果的重要一环。通过合理调整屏幕刷新率,我们可以让屏幕显示的图像更加流畅、清晰和逼真。希望以上介绍的方法能够帮助到大家更好地设置和管理自己的电脑屏幕显示效果。
除了以上介绍的设置方法外,还有一些其他小技巧可以帮助我们优化WIN7系统的显示效果。比如,可以调整屏幕亮度、对比度等参数来适应不同的环境和光线条件;可以使用显卡驱动程序自带的优化工具来进一步提升显示效果;还可以定期清理和更新系统驱动程序以保持系统的稳定性和性能等等。这些措施虽然看似简单,但却能够在一定程度上提升我们的使用体验和工作效率。
最后需要强调的是,虽然高刷新率能够带来更好的显示效果和视觉体验,但并不是所有场景都需要高刷新率。在选择刷新率时,我们需要根据自己的实际需求和使用场景来进行合理调整。同时也要注意保护好眼睛和身体健康避免长时间盯着电脑屏幕造成视力下降或身体疲劳等问题。
通过本文的介绍,相信你已经了解了如何在WIN7系统中设置显示器刷新率的方法以及相关注意事项。希望这些信息能够对你有所帮助并让你的电脑使用体验更加愉快和高效!
- 上一篇: 复制粘贴快捷键无法使用该怎么处理?
- 下一篇: 重装系统后仅C盘可见,解决方法
新锐游戏抢先玩
游戏攻略帮助你
更多+-
03/04
-
03/04
-
03/04
-
03/04
-
03/04