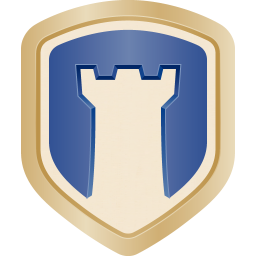本地打印后台处理程序服务未运行该怎么解决?
当您在尝试打印文件时,如果发现打印任务没有反应,或收到错误信息提示“本地打印后台处理程序服务没有运行”,这意味着Windows系统中的Print Spooler(打印机后台处理程序)服务未能正常启动或运行。此服务负责管理打印队列并处理发送到打印机的作业。一旦出现问题,所有的打印任务都可能被挂起或无法执行。本文将为您提供详细的解决方案,帮助您重新启动并稳定运行打印机后台处理程序服务。
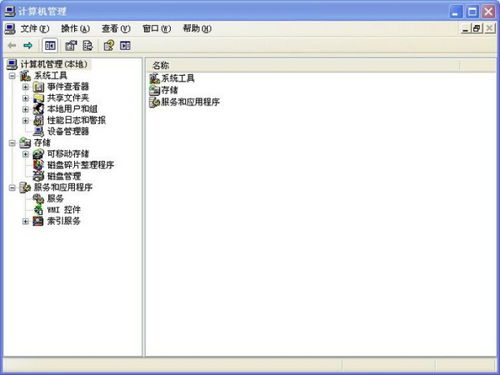
检查与启动Print Spooler服务
1. 打开服务管理工具:
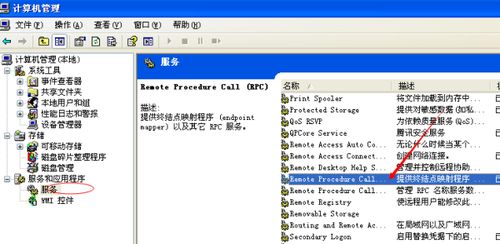
首先,按下Win+R组合键,打开“运行”对话框。
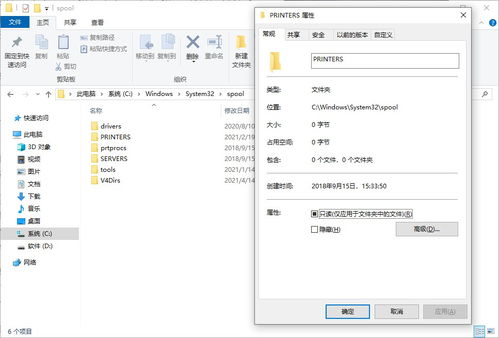
输入`services.msc`,并按回车键。这将打开“服务”管理工具窗口。
2. 找到Print Spooler服务:
在服务列表中,找到“Print Spooler”服务。通常该服务会按字母顺序排列。
3. 启动或重新启动服务:
右键点击“Print Spooler”服务,选择“启动”。如果该服务已经在运行,可以选择“重新启动”。
4. 设置服务自动启动:
同样在右键菜单中,选择“属性”。
在“属性”窗口中,找到“启动类型”下拉菜单,选择“自动”。这样可以确保计算机启动时自动启动Print Spooler服务。
点击“应用”按钮,确认更改。
进一步的排查与修复
如果仅仅启动Print Spooler服务没有解决问题,可能需要进行进一步的排查和修复工作。
1. 检查依存服务:
在Print Spooler服务的“属性”窗口中,点击“依存关系”选项卡。查看服务所依赖的其他组件是否也都在运行状态。
如果有任何依赖服务未运行,请在“服务”窗口中找到并启动它们。
2. 清理打印队列:
有时候,过多的挂起打印任务可能会导致Print Spooler服务运行缓慢或失败。您可以尝试清理打印队列来解决问题。
停止Print Spooler服务后,导航到`C:\Windows\System32\spool\PRINTERS`目录,删除该文件夹中的所有文件(但不要删除文件夹本身)。
重新启动Print Spooler服务。
3. 更新或重新安装打印机驱动程序:
打印驱动程序是打印机与操作系统之间沟通的桥梁。如果驱动程序出现问题,Print Spooler服务可能无法正常工作。
访问打印机制造商的官方网站,下载最新的驱动程序并按照说明进行安装。
如果安装最新的驱动程序未能解决问题,可能需要删除当前的驱动程序并重新安装。您可以在“设备和打印机”窗口中删除打印机,然后前往“打印机服务器属性”下的“驱动程序”选项卡,删除相应的驱动程序。
4. 修复系统文件:
系统文件的损坏有时也会导致Print Spooler服务无法正常运行。您可以使用系统文件检查器(SFC)来扫描并修复系统文件。
打开命令提示符(以管理员身份),输入`sfc /scannow`命令,然后按回车键。该过程可能需要一些时间来完成。
5. 修改安全策略与配置:
用户帐户控制(UAC)、防火墙或杀毒软件等安全设置可能会阻止Print Spooler服务的正常运行。确保这些安全软件或策略没有阻止对打印相关文件或服务的访问。
6. 重置Print Spooler服务配置:
有时候,Print Spooler服务的配置可能被意外更改,导致服务无法启动。您可以尝试重置服务配置来解决问题。
在Print Spooler服务的“属性”窗口中,切换到“恢复”选项卡,根据需要设置服务的恢复选项。
共享打印机的特定解决步骤
如果您使用的是网络共享打印机,并遇到Print Spooler服务无法运行的问题,可以按照以下步骤进行排查和解决:
1. 检查网络连接:
确保计算机与打印机主机在同一网络中,并且能够相互通信。
2. 重新连接共享打印机:
在“设备和打印机”窗口中,删除现有的共享打印机连接。
尝试重新添加打印机,输入主机名或IP地址来重新连接。
3. 检查主机Print Spooler服务:
如果打印机主机也无法打印,请确保主机上的Print Spooler服务已经启动并运行正常。
4. 共享打印机设置:
在打印机主机上,确保打印机已经被设置为共享。您可以在“设备和打印机”窗口中右键点击打印机,选择“打印机属性”,然后勾选“共享这台打印机”。
日常维护与预防措施
为了减少Print Spooler服务出现问题的频率,建议您进行以下日常维护:
1. 定期清理打印队列:
避免打印队列中积压过多的挂起任务。
2. 更新驱动程序:
定期访问打印机制造商的官方网站,下载并安装最新的驱动程序。
3. 保持系统更新:
安装并应用最新的操作系统更新,以确保系统的安全性和稳定性。
4. 定期检查系统文件:
使用SFC扫描器定期检查并修复系统文件。
5. 合理的打印权限管理:
在多用户环境中,合理配置用户权限,确保打印相关的文件和服务不被非法访问或修改。
通过上述步骤,您应该能够解决Print Spooler服务未运行的问题,并确保打印系统恢复正常运行。如果问题仍然存在,建议联系专业的技术支持人员进行进一步的诊断和修复。
- 上一篇: DNF男街霸如何高效刷图加点?
- 下一篇: 坐火车时有效解闷的方法
新锐游戏抢先玩
游戏攻略帮助你
更多+-
03/04
-
03/04
-
03/04
-
03/04
-
03/04