PS轻松学会描边技巧
PS怎么描边?详细步骤与技巧分享
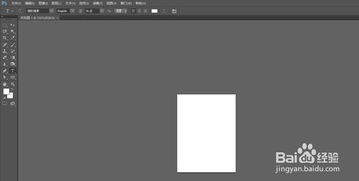
在Photoshop(简称PS)中,描边是一种常用的图像处理技术,能够为文字、形状或图像添加边框,从而增强视觉效果。无论是设计海报、制作Logo,还是进行图片编辑,描边都能发挥重要作用。那么,如何在PS中实现描边效果呢?本文将详细介绍几种常用的描边方法,并分享一些实用技巧。
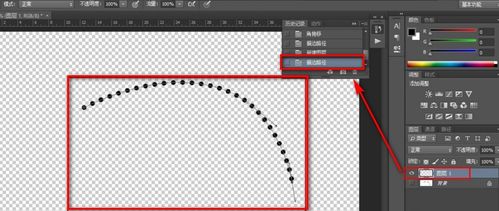
一、使用图层样式描边
图层样式是PS中一种强大的功能,可以方便地添加各种效果,包括描边。以下是使用图层样式描边的步骤:
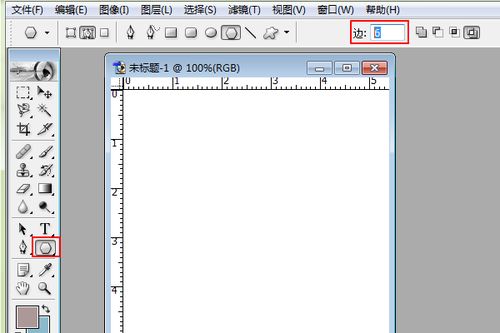
1. 打开PS并导入图像:
启动Photoshop,打开你需要添加描边的图像文件。如果要对文字或形状进行描边,可以直接在PS中创建。
2. 选择图层:
在图层面板中,选择你想要添加描边的图层。确保该图层处于选中状态。
3. 打开图层样式面板:
双击图层缩略图(或右键点击图层缩略图,选择“混合选项”),打开图层样式面板。
4. 选择描边选项:
在图层样式面板中,找到“描边”选项并点击。此时,你可以看到描边设置的相关参数。
5. 设置描边参数:
大小:设置描边的宽度。
位置:选择描边是内部、外部还是居中。
混合模式:设置描边与图层内容的混合方式。
不透明度:调整描边的不透明度。
颜色:点击颜色框,选择描边的颜色。
6. 应用描边:
设置好参数后,点击确定按钮,应用描边效果。
二、使用画笔工具描边
如果你想要更灵活的描边效果,比如手绘风格的边框,可以使用画笔工具。以下是使用画笔工具描边的步骤:
1. 创建新图层:
在图层面板中,点击新建图层按钮,创建一个新的空白图层。
2. 选择画笔工具:
在工具栏中,选择画笔工具(快捷键B)。
3. 设置画笔参数:
在选项栏中,设置画笔的大小、硬度、颜色等参数。你可以通过调整这些参数来创建不同的描边效果。
4. 绘制描边:
使用画笔工具在图像周围绘制描边。你可以自由绘制任何形状的边框,包括曲线和不规则形状。
5. 调整描边效果:
如果描边效果不理想,可以使用橡皮擦工具进行擦除,或者使用模糊工具、锐化工具等进行调整。
三、使用描边路径
如果你已经有一个路径(比如通过钢笔工具创建的路径),你可以直接对路径进行描边。以下是使用描边路径的步骤:
1. 创建路径:
使用钢笔工具或其他路径创建工具,在图像上绘制一个路径。
2. 选择画笔工具:
在工具栏中,选择画笔工具(快捷键B),并设置画笔的参数。
3. 打开路径面板:
在窗口菜单中,选择“路径”,打开路径面板。
4. 选择路径:
在路径面板中,选择你想要描边的路径。
5. 描边路径:
右键点击路径,选择“描边路径”。在弹出的对话框中,选择“画笔”作为描边工具,然后点击确定。
6. 隐藏路径:
描边完成后,你可以点击路径面板底部的空白区域,隐藏路径。
四、使用“描边”滤镜
虽然“描边”滤镜不如图层样式和画笔工具常用,但在某些情况下也能发挥作用。以下是使用“描边”滤镜的步骤:
1. 选择图层:
在图层面板中,选择你想要添加描边的图层。
2. 复制图层:
为了避免对原图造成破坏,建议先复制图层(快捷键Ctrl+J)。
3. 应用“描边”滤镜:
在滤镜菜单中,选择“风格化”>“描边”。在弹出的对话框中,设置描边的宽度、边缘强度和方向等参数。
4. 调整效果:
如果描边效果过于强烈或不够明显,可以通过调整图层的不透明度或混合模式来优化效果。
五、实用技巧分享
1. 使用快捷键:
熟练掌握PS的快捷键可以大大提高工作效率。比如,使用Ctrl+J快速复制图层,使用B键快速切换到画笔工具等。
2. 调整图层顺序:
在添加描边后,如果描边效果与图层内容重叠或遮挡,可以通过调整图层的顺序来解决。在图层面板中,拖动图层缩略图可以调整图层的顺序。
3. 使用智能对象:
在添加描边之前,可以将图层转换为智能对象(右键点击图层缩略图,选择“转换为智能对象”)。这样,即使你后来需要修改描边参数或图层内容,也可以轻松地进行调整而不会损失画质。
4. 结合多种方法:
在实际操作中,你可以结合使用多种描边方法来实现更复杂的效果。比如,可以先使用图层样式添加基本的描边效果,然后使用画笔工具进行局部修饰或添加细节。
5. 保存和导出:
完成描边后,别忘了保存你的工作。你可以将文件保存为PSD格式以便后续修改,也可以导出为JPEG、PNG等格式用于分享或打印。
通过以上介绍,相信你已经掌握了在Photoshop中添加描边的多种方法。无论是使用图层样式、画笔工具、描边路径还是“描边”滤镜,都能帮助你轻松实现想要的描边效果。在实际操作中,不妨多尝试不同的方法和参数设置,找到最适合你的描边方式。
- 上一篇: 硬盘加密实用指南
- 下一篇: 如何快速申请QQ账号
新锐游戏抢先玩
游戏攻略帮助你
更多+-
02/18
-
02/18
-
02/18
-
02/18
-
02/18









