探索Word 2007:揭秘强大的Office按钮功能
Word 2007的Office按钮取代了以往Word版本中“文件”菜单的位置和功能。这一改变是Microsoft Office 2007系列软件界面革新的一部分,旨在提供一个更加直观和用户友好的体验。通过点击位于程序窗口左上角的圆形Office按钮,用户可以访问一系列关键功能和设置,这些功能在过去通常需要通过多个层级菜单来找到。以下是对Word 2007中Office按钮的详细探讨,包括其功能、使用场景以及一些改进之处。
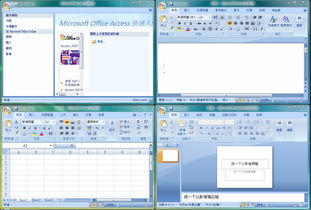
在Word 2007中,Office按钮是程序界面上最引人注目的元素之一。它位于窗口左上角,紧邻快速访问工具栏,通常采用当前所选Office主题的颜色。Office按钮的图标由Office徽标和一圈环绕它的环组成,点击它会展开一个下拉菜单,其中包含了一系列重要的命令和选项。
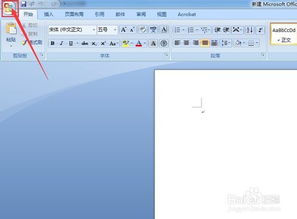
Office按钮下拉菜单被分为几个主要部分,每个部分都包含了特定类别的功能和设置。首先是“新建”、“打开”、“保存”和“另存为”等文件操作的基本选项。这些命令是文档处理中最常用的功能,因此在Office按钮菜单中占据了显著的位置。用户可以轻松地通过点击这些选项来创建新文档、打开现有文档、保存当前文档或以不同的名称和格式保存文档。
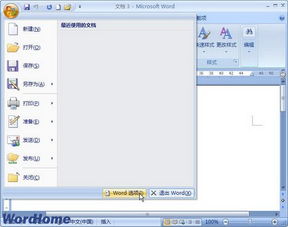
除了基本的文件操作外,Office按钮还提供了访问最近使用的文档的功能。这一功能在下拉菜单的“最近”部分列出了一定数量的最近打开的文档,用户可以通过点击文件名来快速重新打开这些文档。这极大地提高了工作效率,尤其是在处理大量文档时,避免了在文件夹中繁琐地查找文件的过程。
Office按钮菜单中的“准备”部分包含了用于文档准备和发布的命令。例如,“检查文档”选项可以启动一系列检查工具,如拼写和语法检查、文档兼容性检查以及文档中的隐藏信息检查。这些工具有助于确保文档的准确性和可读性,减少在发送文档之前需要进行的修改工作。此外,“共享”选项提供了将文档通过电子邮件发送、保存到网络位置或发布为网页的选项,从而方便与他人共享和协作。
在“打印”部分,用户可以找到与打印相关的选项。与旧版本的Word相比,Word 2007的打印选项更加集中和易于访问。用户可以在此处快速更改打印设置,如打印机、打印范围、打印份数以及是否打印文档的属性(如页眉、页脚和页码)。此外,通过点击“打印预览”选项,用户可以在打印之前查看文档的打印效果,确保文档格式和布局符合预期。
Office按钮菜单中的“帮助”部分为用户提供了访问帮助资源的途径。当用户在Word中遇到问题时,他们可以通过点击“帮助”选项来打开帮助窗口,在其中搜索问题解答、教程或操作指南。此外,Word 2007还提供了“选项”对话框的访问入口,用户可以在此自定义Word的设置,如更改用户界面语言、调整屏幕显示选项以及管理加载项和信任中心设置。
值得注意的是,Office按钮不仅仅是一个简单的菜单入口点。它背后的设计理念是提供一个集成的解决方案,使用户能够轻松找到他们需要的命令和选项,而无需在多个菜单和对话框之间来回切换。这种集成化的方法提高了Word的易用性,并减少了学习新工具或功能所需的时间。
此外,Office按钮的引入也标志着Microsoft对Word用户体验的持续关注和改进。通过收集用户反馈和观察用户行为,Microsoft不断对Office按钮的功能和布局进行调整和优化。例如,在后续版本的Office中,Microsoft增加了更多与用户需求相关的命令和选项,并对菜单布局进行了微调以提高可读性和易用性。
在实际使用中,Office按钮的功能得到了广泛的好评。用户普遍认为这一设计使文件操作和其他重要功能更加易于访问和发现。同时,通过集成多个功能和设置于一个统一的入口点下,Office按钮还减少了界面的复杂性并提高了工作效率。这种设计理念也被应用于Office系列中的其他应用程序中,如Excel和PowerPoint等。
总的来说,Word 2007中的Office按钮是一个成功的设计创新。它不仅简化了文件操作和其他重要功能的访问方式,还提高了整个程序的易用性和用户体验。通过集成多个功能和设置于一个统一的入口点下,Office按钮使用户能够更轻松地找到他们需要的命令和选项,从而提高了工作效率和满意度。在未来版本的Office中,我们期待看到更多类似的设计创新来继续提升用户的体验和效率。
- 上一篇: B站一键三连神操作,轻松掌握!
- 下一篇: 1995年出生的人属于哪个生肖?
新锐游戏抢先玩
游戏攻略帮助你
更多+-
03/10
-
03/10
-
03/10
-
03/10
-
03/10









