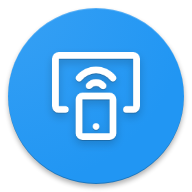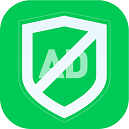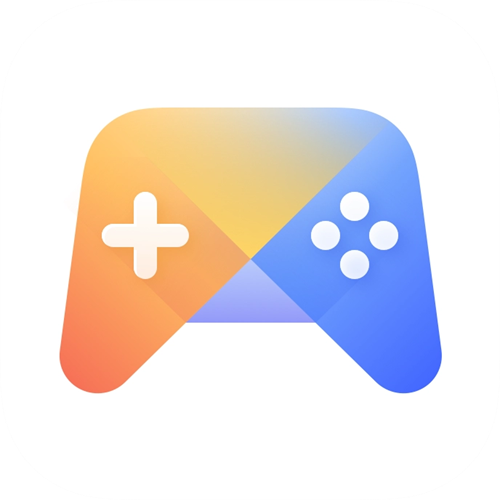轻松找到“users”文件夹,不再迷路!
在日常使用电脑的过程中,我们经常会遇到需要访问users文件夹的情况。无论是为了查找个人文件、配置用户账户,还是进行系统维护,users文件夹都是一个非常重要的系统文件夹。那么,users文件夹怎么找呢?下面,我们就来详细介绍一下在不同操作系统和环境下,如何快速找到users文件夹。

首先,对于大多数Windows系统用户来说,users文件夹通常位于系统盘(通常是C盘)的根目录下。要找到它,你可以按照以下步骤进行:
一、通过文件资源管理器
1. 打开“此电脑”或“计算机”图标。这是Windows系统中一个显示所有硬盘驱动器、可移动设备和网络位置的图标。你可以在桌面、任务栏的快速启动区域或开始菜单中找到它。
2. 在打开的窗口中,你会看到所有的硬盘驱动器、DVD驱动器、网络位置等。找到并双击系统盘(通常是C盘)的图标。
3. 进入C盘后,你会看到一个包含许多文件和文件夹的列表。在这个列表中,找到名为“Users”的文件夹,并双击打开它。
4. 现在,你已经成功进入了users文件夹。在这里,你可以看到系统中所有用户账户的文件夹。每个用户账户都有一个以该用户名称命名的文件夹,用于存储该用户的个人文件、桌面、文档、图片等。
二、通过快捷键和路径输入
1. 按下键盘上的Win+E键组合,快速打开文件资源管理器。
2. 在文件资源管理器的地址栏中,直接输入“C:\Users”并按回车键。这样,你就可以直接跳转到users文件夹了。
3. 在users文件夹中,你可以像前面提到的那样,找到并访问每个用户账户的文件夹。
三、通过搜索功能
1. 在任务栏的搜索框中输入“Users”或“用户文件夹”。
2. Windows系统将会自动搜索与关键词相关的文件和文件夹,并在搜索结果中显示users文件夹的位置。
3. 点击搜索结果中的users文件夹,即可进入该文件夹。
除了以上几种方法外,如果你使用的是Windows 10或更高版本的操作系统,还可以通过以下方式快速找到users文件夹:
1. 点击任务栏上的文件资源管理器图标,或者在开始菜单中搜索并打开文件资源管理器。
2. 在文件资源管理器的左侧导航栏中,找到并点击“此电脑”或“计算机”旁边的箭头图标,展开该选项。
3. 在展开的选项中,你会看到“C:(系统盘)”等硬盘驱动器的图标。点击系统盘的图标。
4. 在系统盘的根目录下,找到并点击“Users”文件夹的图标。这样,你就可以快速进入users文件夹了。
接下来,我们再来看看在Mac OS系统中如何找到users文件夹。Mac OS系统与Windows系统在某些方面存在差异,但找到users文件夹的方法同样简单明了。
一、通过Finder
1. 点击屏幕左下角的Finder图标,打开Finder窗口。Finder是Mac OS系统中用于浏览和管理文件和文件夹的主要工具。
2. 在Finder窗口的左侧边栏中,找到并点击“用户”或“Users”文件夹的图标。这个文件夹包含了Mac电脑中所有用户账户的文件夹。
3. 进入“用户”或“Users”文件夹后,你可以看到每个用户账户都有一个以该用户名称命名的文件夹。这些文件夹用于存储用户的个人文件、桌面、文档、图片等。
二、通过前往文件夹功能
1. 在Finder窗口的菜单栏中,点击“前往”选项。
2. 在弹出的下拉菜单中,选择“前往文件夹...”选项。
3. 在弹出的“前往文件夹”对话框中,输入“/Users”并点击“前往”按钮。这样,你就可以直接跳转到users文件夹了。
除了以上两种方法外,Mac OS系统还提供了一种通过终端命令找到users文件夹的方法。不过,这种方法需要一定的计算机基础知识,并且对于不熟悉终端命令的用户来说可能有些困难。因此,在这里我们就不做详细介绍了。
此外,如果你是在使用某些特定的软件或平台(如虚拟机、远程桌面等)时需要找到users文件夹,那么具体的方法可能会因软件或平台的不同而有所差异。在这种情况下,你可以参考该软件或平台的官方文档或帮助中心来获取更详细的指导。
总之,无论是在Windows系统还是Mac OS系统中,找到users文件夹都是非常简单的。只需按照上述方法进行操作,你就可以轻松找到并访问该文件夹了。希望这篇文章能够帮助你更好地理解和使用users文件夹!
- 上一篇: 轻松掌握!小鱼易连软件中录制功能的开启秘籍
- 下一篇: be动词的过去式是什么
新锐游戏抢先玩
游戏攻略帮助你
更多+-
12/25
-
12/25
-
12/25
-
12/25
-
12/25