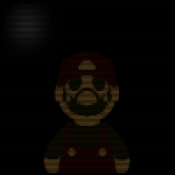如何在Visio中打开'形状'任务窗格
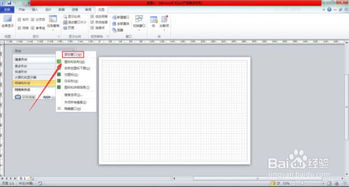
Visio是一款功能强大的绘图软件,广泛应用于流程图、组织结构图、网络图等多种图形的绘制。在使用Visio进行绘图时,经常需要用到各种形状来构建图形。为了方便用户选择和使用形状,Visio提供了一个“形状”任务窗格。下面将详细介绍如何在Visio中打开“形状”任务窗格,以及一些相关的使用技巧。

一、打开“形状”任务窗格的基本步骤
1. 启动Visio软件
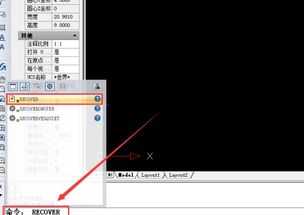
首先,打开你的电脑,找到并打开已安装的Microsoft Visio软件。如果你还没有安装Visio,你需要先进行安装。
2. 进入Visio界面
启动Visio后,你会看到一个全新的绘图界面。在这个界面中,你可以看到工具栏、菜单选项和各种绘图工具。
3. 找到“视图”工具栏
在Visio的功能区中,找到并点击“视图”工具栏。这个工具栏通常位于屏幕的顶部,与其他工具栏(如“开始”、“插入”等)并列。
4. 打开“任务窗格”
在“视图”工具栏中,找到并点击“任务窗格”选项。这可能会弹出一个下拉菜单,显示多个可用的任务窗格选项。
5. 选择“形状”任务窗格
在“任务窗格”下拉菜单中,找到并点击“形状”选项。这时,你会在Visio界面的左侧或右侧看到一个新的窗格,里面包含了各种可用的形状。
二、使用“形状”任务窗格
打开“形状”任务窗格后,你可以开始选择和使用形状来绘制你的图形了。以下是一些使用技巧:
1. 浏览和选择形状
在“形状”任务窗格中,你可以看到各种分类的形状,如“基本形状”、“流程图”、“网络图”等。点击你需要的分类,然后在该分类下选择具体的形状。
2. 拖拽形状到绘图区域
选中你需要的形状后,用鼠标将其拖拽到Visio的绘图区域(通常是屏幕中央的空白区域)。你可以根据需要调整形状的大小和位置。
3. 使用指针工具
在绘图过程中,你可能需要使用指针工具来选择、移动或调整形状。你可以通过点击工具栏上的指针工具图标来切换到指针工具状态。
4. 自动连接形状
Visio提供了自动连接功能,可以帮助你更轻松地连接形状。如果你没有看到连接点(通常是三角形箭头),可以通过“视图”选项卡勾选“自动连接”选项来启用该功能。
5. 更改形状
如果你已经绘制了一个形状,但后来发现它不符合你的需求,你可以通过“开始”选项卡中的“更改形状”功能来更改它。选中需要更改的形状,然后点击“更改形状”按钮,在下拉菜单中选择新的形状。
三、其他相关功能
除了“形状”任务窗格外,Visio还提供了一些其他相关的功能,这些功能可以帮助你更高效地绘制图形:
1. “大小和位置”窗格
在“视图”任务窗格中,你还可以找到“大小和位置”窗格。这个窗格可以帮助你精确调整形状的大小和位置。选中一个形状后,在“大小和位置”窗格中输入你想要的宽度和高度值,形状就会相应地调整大小。
2. “图层”窗格
如果你需要在图形中处理多个图层(例如,将某些形状放在背景层,将其他形状放在前景层),你可以使用“图层”窗格。这个窗格可以帮助你管理不同图层上的形状,并控制它们的显示顺序。
3. “样式”窗格
在“样式”窗格中,你可以找到各种预设的样式和主题,这些样式和主题可以帮助你快速美化你的图形。你可以通过应用不同的样式来改变形状的填充颜色、线条颜色、字体等属性。
4. “搜索”功能
在“形状”任务窗格中,你还可以使用搜索功能来查找特定的形状。在搜索框中输入关键词(如“矩形”、“箭头”等),Visio会立即筛选出与关键词匹配的形状供你选择。
四、注意事项
在使用Visio进行绘图时,有一些注意事项可以帮助你更好地利用这款软件:
1. 熟悉工具栏和菜单
在使用Visio之前,建议你先花一些时间熟悉工具栏和菜单的各个选项。这样可以帮助你更快地找到和使用你需要的功能。
2. 定期保存工作
在绘图过程中,记得定期保存你的工作。这可以防止因意外情况(如电脑崩溃、断电等)导致的数据丢失。
3. 利用模板和示例
Visio提供了许多模板和示例,这些模板和示例可以帮助你更快地创建专业的图形。你可以在Visio的“文件”菜单中找到这些模板和示例。
4. 学习快捷键
为了提高绘图效率,你可以学习一些常用的快捷键。例如,Ctrl+Z可以撤销上一步操作,Ctrl+C和Ctrl+V可以分别复制和粘贴形状等。
5. 参考官方文档和教程
如果你在使用过程中遇到了问题或需要更详细的信息,可以参考Visio的官方文档和教程。这些文档和教程通常包含了丰富的示例和步骤说明,可以帮助你更好地理解和使用Visio。
通过以上步骤和技巧,你可以轻松地在Visio中打开并使用“形状”任务窗格来绘制各种图形。希望这篇文章能够帮助你更好地利用Visio这款强大的绘图软件!
- 上一篇: 如何轻松免费注册QQ账号
- 下一篇: 电脑重装系统后本地连接消失怎么办
新锐游戏抢先玩
游戏攻略帮助你
更多+-
02/08
-
02/08
-
02/08
-
02/08
-
02/08