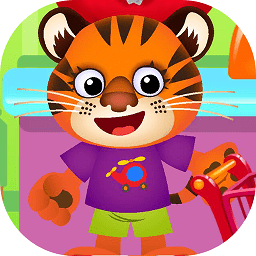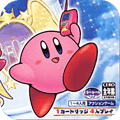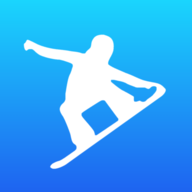电脑开机总要按F1才能进入系统,该怎么解决?
如何解决开机按F1的问题
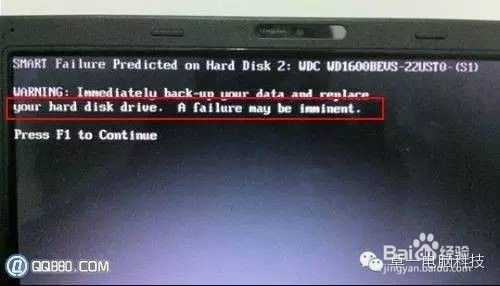
对于许多使用多年的电脑用户来说,开机时遇到需要按F1键才能进入系统的情况并不罕见。这不仅让启动过程变得繁琐,还可能隐藏着一些硬件或设置上的问题。本文将详细介绍开机按F1问题的各种原因及其解决方法,帮助用户轻松应对这一问题。
原因一:BIOS设置不当
1. 软盘驱动器设置问题
许多老式电脑或BIOS设置中默认包含软盘驱动器检测选项。如果电脑本身没有软驱,但BIOS设置中仍启用了软驱检测功能,开机时BIOS检测不到软驱,就会提示按F1继续。
解决方法:
开机时按下Del键进入BIOS设置。
查找“Drive A”或“Drive B”选项,使用PgUp或PgDn键将其设置为“None”。
或找到关于“Floppy”的选项,将其设置为“Disabled”。
保存设置并退出BIOS(通常按F10),重新启动电脑。
2. 主硬盘未设置为第一启动项
如果BIOS设置中未将主硬盘设置为第一启动项,而是设置为U盘、光驱或其他设备,也可能导致开机时需要按F1键。
解决方法:
进入BIOS设置。
在“Boot Configuration”或“Boot Order”中将主硬盘设置为第一启动项。
保存并退出BIOS。
原因二:主板电池电量不足或损坏
主板电池(通常为纽扣电池)用于在电脑断电的情况下保证BIOS供电,保存用户的BIOS设置信息。如果电池电量不足或损坏,BIOS设置可能会丢失或出错,导致开机时提示按F1继续。
解决方法:
打开电脑机箱,找到主板上的纽扣电池。
更换一块同型号的新电池,注意电池的正负极。
如果电池更换后仍然提示错误,可能需要重新设置BIOS参数。
原因三:系统硬盘故障
当系统检测到硬盘故障时,会提示“3rd Master HardDisk: S.M.A.R.T. Status BAD Backup and Replace”,表示第三硬盘损坏。如果未及时解决此问题,也会提示按F1继续。
解决方法:
备份重要数据。
将非主硬盘的其他硬盘安装到其他电脑上进行数据导出。
更换或维修故障硬盘。
原因四:CPU风扇运转不正常
如果CPU风扇运转不正常或未连接正确,系统可能会提示“Cpu Fan Error”(CPU风扇不正常)。这可能会导致CPU温度过高,导致死机、蓝屏或烧毁。
解决方法:
打开机箱,检查CPU风扇是否运转正常。
确保CPU散热器的供电线正确连接到主板上的CPU-FAN插座上,而不是连接到其他风扇插座上。
如果CPU风扇存在问题,更换风扇或维修主板。
原因五:未设置主板CMOS时间和日期
如果CMOS时间和日期未设置,系统也会提示按F1继续。
解决方法:
开机时按下Del键进入BIOS设置。
找到“Date”和“Time”项目,设置好正确的时间和日期。
保存并退出BIOS。
原因六:BIOS错误设置或损坏
有时,用户对BIOS进行了错误的设置,如超频不当或未正确设置BIOS参数,也可能导致开机时需要按F1键。
解决方法:
进入BIOS设置,检查并修改错误的设置。
如果不确定哪些设置需要修改,可以尝试恢复BIOS默认设置。
在BIOS设置中查找“Restore Defaults”或“Load Default Settings”选项,保存并退出。
原因七:USB设备问题
如果USB设备存在问题,如USB端口或排阻损坏,也可能导致开机时需要按F1键。
解决方法:
拔下所有USB设备,特别是闪存驱动器等存储设备。
逐个重新插入USB设备,测试是否解决问题。
如果问题仍然存在,考虑更换损坏的USB端口或排阻。
检查USB设备的驱动程序是否正确安装。
其他注意事项
BIOS更新:有时,开机按F1的问题可能是由于BIOS版本过旧导致的。可以尝试更新BIOS到最新版本,但请务必注意备份数据和按照主板厂商的指导进行操作。
硬件兼容性:如果最近添加了新的硬件设备,如内存条、显卡等,也可能导致开机按F1的问题。可以尝试拔下新添加的硬件,看是否能解决问题。
专业维修:如果以上方法都无法解决问题,可能是硬件出现了更复杂的故障。建议寻求专业的电脑维修服务。
总之,开机按F1的问题通常与BIOS设置、主板电池、硬盘故障、CPU风扇问题等因素有关。通过仔细检查和逐一排查,用户可以找到问题的根源并采取相应的解决方法。希望本文能帮助用户轻松解决开机按F1的问题,享受更加顺畅的电脑使用体验。
- 上一篇: 探寻中国紫砂瑰宝:揭秘三大传奇产地
- 下一篇: 快速高效制作百兆网线的方法
游戏攻略帮助你
更多+-
04/15
-
04/15
-
04/15
-
04/15
-
04/15