Win7系统关闭计划任务的简单方法
在Windows 7操作系统中,计划任务(Task Scheduler)是一个强大的工具,它允许用户安排程序在特定时间自动运行。然而,有时候我们可能希望关闭或禁用某些计划任务,以避免它们在不适当的时候执行。本文将详细介绍如何在Windows 7中关闭计划任务,包括通过任务计划程序界面、命令行以及注册表等多种方法。
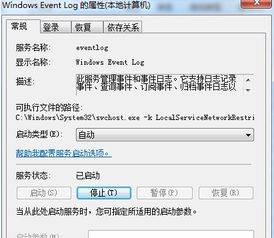
一、通过任务计划程序界面关闭计划任务
1. 打开任务计划程序
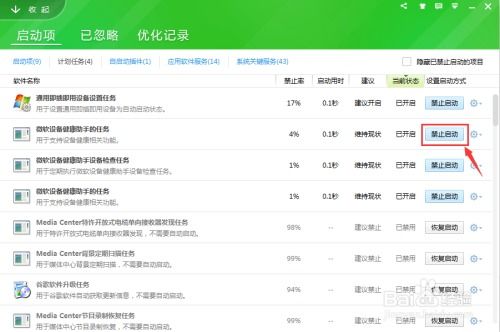
首先,点击屏幕左下角的“开始”按钮,然后在搜索框中输入“任务计划程序”或“Task Scheduler”,并选择相应的搜索结果以打开任务计划程序。
2. 浏览任务列表
在任务计划程序窗口中,你会看到一个任务列表。这些任务可能位于“任务计划程序库”、“Microsoft”、“Windows”或其他你创建的自定义文件夹中。
3. 找到并选中要关闭的任务
在任务列表中,找到你想要关闭的计划任务。你可以通过任务名称、描述或创建者等信息来识别它。
4. 禁用任务
右键点击选中的任务,然后在弹出的菜单中选择“禁用”(Disable)。这样,该任务就不会再按照预定的时间表运行了。
5. (可选)删除任务
如果你确定不再需要这个任务,并且希望彻底从系统中移除它,可以选择“删除”(Delete)而不是禁用。但请注意,删除任务后无法恢复,因此请确保你已经备份了任何重要信息或设置。
二、通过命令行关闭计划任务
如果你更喜欢使用命令行来管理任务,可以使用`schtasks`命令来禁用或删除计划任务。
1. 打开命令提示符
点击“开始”按钮,在搜索框中输入“cmd”或“命令提示符”,然后以管理员身份运行它。
2. 查看任务列表
在命令提示符窗口中,输入以下命令来查看所有计划任务:
```shell
schtasks /query /fo LIST /v
```
这将显示一个详细的任务列表,包括任务名称、描述、下次运行时间等信息。
3. 禁用任务
要禁用一个特定的任务,可以使用以下命令:
```shell
schtasks /Change /TN "任务名称" /Disable
```
请将“任务名称”替换为你要禁用的任务的实际名称。注意,任务名称是区分大小写的,并且必须完全匹配。
4. 删除任务
要删除一个任务,可以使用以下命令:
```shell
schtasks /Delete /TN "任务名称" /F
```
同样,将“任务名称”替换为你要删除的任务的实际名称。`/F`参数表示强制删除任务,即使它正在运行也会立即停止并删除。
三、通过注册表关闭计划任务
虽然通过注册表来管理计划任务不是最常见的方法,但在某些情况下,它可能是必要的。请注意,直接编辑注册表可能会带来风险,因此请务必小心操作,并在进行任何更改之前备份注册表。
1. 打开注册表编辑器
点击“开始”按钮,在搜索框中输入“regedit”或“注册表编辑器”,然后以管理员身份运行它。
2. 导航到任务计划程序注册表项
在注册表编辑器中,导航到以下路径:
```
HKEY_LOCAL_MACHINE\SOFTWARE\Microsoft\Windows NT\CurrentVersion\Schedule\TaskCache\Tree
```
或者对于用户级任务:
```
HKEY_CURRENT_USER\Software\Microsoft\Windows\CurrentVersion\Tasks
```
3. 找到并删除任务项
在相应的注册表项下,你会看到一系列以任务名称命名的子项。找到你要关闭的任务对应的子项,然后右键点击它并选择“删除”。
4. 重启计算机
删除注册表项后,你可能需要重启计算机才能使更改生效。
四、注意事项
1. 权限问题
某些计划任务可能需要管理员权限才能禁用或删除。如果你遇到权限问题,请确保你以管理员身份运行了任务计划程序、命令提示符或注册表编辑器。
2. 依赖关系
在禁用或删除任务之前,请确保它没有其他任务或系统组件依赖它。否则,这可能会导致系统不稳定或其他问题。
3. 备份
在禁用、删除任务或编辑注册表之前,请务必备份任何重要信息或设置。这样,如果出现问题,你可以轻松地恢复到之前的状态。
4. 日志记录
任务计划程序提供了日志记录功能,可以帮助你跟踪任务的执行情况和任何潜在的问题。你可以在任务计划程序界面中查看日志记录。
5. 第三方工具
除了上述方法外,你还可以使用第三方工具来管理Windows 7中的计划任务。这些工具通常提供了更直观的用户界面和更多的功能选项。但在使用第三方工具之前,请确保它来自可信的来源,并且与你的操作系统版本兼容。
通过以上方法,你可以轻松地在Windows 7中关闭计划任务。无论你是通过任务计划程序界面、命令行还是注册表进行操作,都请务必小心谨慎,并确保你已经备份了任何重要信息或设置。这样,你就可以在不影响系统稳定性的情况下,自由地管理你的计划任务了。
- 上一篇: 简易小学生手工作品制作教程
- 下一篇: 短发的创意扎发技巧,让你美出新高度!
新锐游戏抢先玩
游戏攻略帮助你
更多+-
03/03
-
03/03
-
03/03
-
03/03
-
03/03









