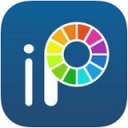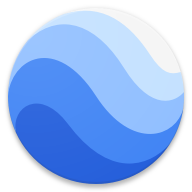PS中如何设置亮度和对比度?
在处理图像或进行照片编辑时,调整亮度和对比度是两个基础且至关重要的步骤。Photoshop(简称PS)作为一款强大的图像编辑软件,提供了丰富的工具来帮助用户精准地调整这些参数。以下将从基本概念、使用场景、具体步骤、高级技巧以及注意事项等多个维度,详细介绍如何在Photoshop中设置亮度和对比度。

基本概念
亮度:亮度是指图像的整体明暗程度。提高亮度会使图像变亮,细节更容易看清;降低亮度则会使图像变暗,可能隐藏部分细节。
对比度:对比度指的是图像中最亮部分与最暗部分之间的差异程度。增加对比度会使亮部更亮、暗部更暗,增强图像的层次感;减少对比度则会使图像显得更柔和,但可能失去一些细节。
使用场景
在Photoshop中调整亮度和对比度,可以应用于多种场景:
摄影后期:摄影师常利用调整亮度和对比度来优化照片曝光,突出主题,营造特定氛围。
设计作品:设计师通过调整亮度和对比度,使设计元素更加和谐统一,提升整体视觉效果。
修复旧照:对于泛黄或曝光不足的老照片,调整亮度和对比度可以有效恢复其色彩和细节。
艺术创作:艺术家利用这一功能探索不同的视觉风格,如高对比度的黑白摄影,或低对比度的梦幻效果。
具体步骤
方法一:使用“亮度/对比度”调整图层
1. 打开图像:在Photoshop中打开你需要调整的图像。
2. 添加调整图层:在图层面板底部,点击“创建新的填充或调整图层”按钮(一个半圆的图标),从弹出的菜单中选择“亮度/对比度”。这将创建一个新的调整图层,并自动打开“属性”面板。
3. 调整亮度:在“属性”面板中,拖动“亮度”滑块向左减少亮度,向右增加亮度。
4. 调整对比度:同样地,拖动“对比度”滑块向左降低对比度,向右增加对比度。
5. 预览效果:实时预览调整效果,满意后点击“确定”或直接在图像上操作。
6. 微调与编辑:如果需要,可以随时回到“属性”面板进行微调。调整图层还允许你随时关闭或删除调整效果,而不影响原始图像。
方法二:使用“图像”菜单中的“亮度/对比度”命令
1. 打开图像:同上。
2. 选择命令:点击顶部菜单栏的“图像”,从下拉菜单中选择“调整”,再选择“亮度/对比度”。
3. 调整参数:在弹出的“亮度/对比度”对话框中,使用滑块调整亮度和对比度。
4. 应用更改:调整完毕后,点击“确定”应用更改。
注意:这种方法直接修改图像像素,不可逆,除非使用历史记录或撤销操作。
高级技巧
1. 使用“曲线”工具
“曲线”工具提供了更精细的控制,可以分别调整亮部和暗部的亮度,同时保持中间调的自然过渡。
打开曲线:在图层面板或“图像”菜单中选择“调整”下的“曲线”。
调整曲线:在“曲线”对话框中,拖动曲线向上增加亮度,向下减少亮度。通过点击并拖动曲线上的点,可以创建S形曲线以增加对比度,或反S形曲线以减少对比度。
精准控制:使用“吸管工具”在图像上取样,设置黑场、白场和灰场,以精确定义图像的亮度范围。
2. 分区调整(使用“可选颜色”或“色彩平衡”)
对于复杂的图像,可能需要针对不同颜色通道进行分区调整。
可选颜色:在“图像”菜单下选择“调整”中的“可选颜色”,然后选择特定的颜色通道(如红色、黄色等),调整其亮度和饱和度。
色彩平衡:同样在“调整”菜单下,选择“色彩平衡”,通过拖动滑块调整红/黄、绿/青、蓝/洋红之间的平衡,间接影响亮度和对比度。
3. 使用“阴影/高光”工具
“阴影/高光”工具专门用于恢复图像中的阴影细节和抑制高光溢出。
打开工具:在“图像”菜单下选择“调整”中的“阴影/高光”。
调整参数:在“阴影/高光”对话框中,调整“阴影”和“高光”的滑块,以恢复细节并平衡图像的亮度。
注意事项
备份原始文件:在进行任何调整之前,建议保存原始文件的副本,以防万一。
逐步调整:避免一次性进行大幅度的调整,应逐步调整并实时预览效果,以确保图像质量。
观察直方图:直方图是评估图像亮度分布的重要工具。通过观察直方图,可以更好地理解图像的亮度分布,并据此进行调整。
结合多种工具:对于复杂的图像,可能需要结合使用多种工具,如“曲线”、“阴影/高光”、“可选颜色”等,以达到最佳效果。
保持自然:尽管调整亮度和对比度可以显著改善图像效果,但过度调整可能导致图像看起来不自然。因此,在调整过程中,应始终保持对自然的追求。
总之,在Photoshop中调整亮度和对比度是一个既基础又高级的技能。通过理解基本概念、掌握具体步骤、学习高级技巧并遵循注意事项,你将能够更有效地利用这些工具,创作出更加出色和引人入胜的图像作品。
- 上一篇: 自制美味梅子酒的绝妙秘籍
- 下一篇: 空调制冷效果不佳的常见原因
新锐游戏抢先玩
游戏攻略帮助你
更多+-
03/11
-
03/11
-
03/11
-
03/11
-
03/11