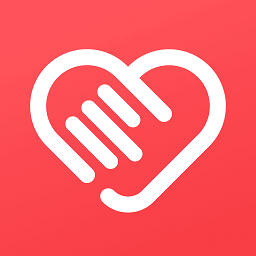轻松解决Windows10安装失败,错误代码80070002的终极方案
无法安装Windows 10 错误代码:0x80070002解决办法
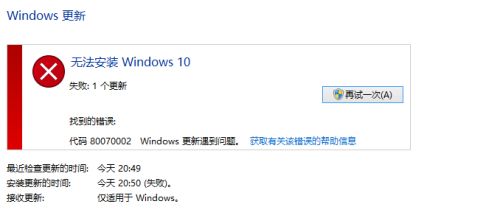
在安装或更新Windows 10时,用户可能会遇到错误代码0x80070002,这一错误通常表明系统在执行某项操作时无法找到所需的文件或目录。这个问题不仅会影响Windows系统的更新,还可能导致文件访问或应用程序的正常运行受阻。为了帮助用户解决这一烦恼,本文将详细介绍错误代码0x80070002的成因、逐步解决方案以及预防措施。
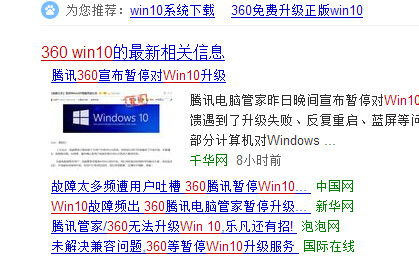
错误代码0x80070002的成因
错误代码0x80070002通常出现在以下几种情况:
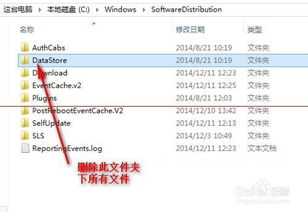
1. 文件丢失:系统在执行某项操作时,无法找到所需的文件或目录,比如更新或安装软件时文件缺失。
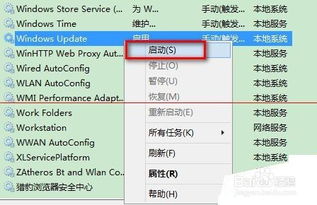
2. 路径错误:某些程序或更新尝试访问不存在的路径,导致无法找到目标文件。
3. 系统更新问题:在进行Windows更新时,部分文件未能正确下载或安装。
4. 权限问题:用户可能没有足够的权限访问特定文件或目录。
5. 注册表错误:Windows注册表中存在损坏的条目,使得系统无法找到所需文件。
逐步解决方案
面对0x80070002错误,用户可以按照以下步骤逐一排查并解决:
1. 检查系统中的待安装更新
点击“开始”菜单,选择“设置”。
进入“更新与安全”选项。
点击“检查更新”按钮,系统将搜索并安装可用更新。
确保更新成功后,重启计算机并检查错误是否依然存在。
2. 运行Windows故障排除工具
打开“设置”,点击“更新与安全”。
选择“故障排除”,并点击“其他故障排除工具”。
找到与更新相关的工具,按照屏幕指示操作。该工具会自动检测问题,并尝试修复。
3. 扫描并修复文件系统错误
在搜索框中输入“cmd”,右键选择“以管理员身份运行”。
在命令行中输入`sfc /scannow`并按回车,系统将扫描并修复损坏的文件。
完成后重启电脑,查看问题是否解决。
4. 检查硬盘是否存在错误
以管理员身份打开命令提示符。
输入命令`chkdsk C: /f /r`,系统会提示在下次重启时检查磁盘。
输入“Y”确认。重启后,系统将自动检查并修复磁盘错误。
5. 清除Windows更新缓存
按下“Win + R”,打开运行对话框,输入`services.msc`。
在服务管理器中找到“Windows Update”,右键停止该服务。
导航到`C:\Windows\SoftwareDistribution\Download`,删除文件夹中的所有内容。
重新启动“Windows Update”服务,尝试再次更新。
6. 检查文件权限
右键点击出问题的文件或文件夹,选择“属性”。
检查“安全”选项卡下的权限,添加或修改当前用户的权限,确保具备读取和写入的能力。
7. 使用系统还原
输入“系统还原”,选择“创建还原点”。
在系统属性窗口中点击“系统还原”,按向导指示选择还原点进行还原。
使用该功能前,请确保备份重要数据。
8. 重装Windows系统
若以上方法均未解决问题,最后可考虑重装Windows系统。在此之前,请备份所有重要数据。具体步骤如下:
下载Windows安装工具并创建启动U盘。
插入U盘并重启电脑,进入BIOS设置选择从U盘启动。
按指示完成安装。
预防措施
为了避免将来再次出现0x80070002错误,用户可采取以下预防措施:
1. 定期更新系统和软件:确保使用最新版本,以修复已知的错误和漏洞。
2. 定期备份重要数据:防止数据丢失,并在出现问题时能够恢复。
3. 使用防病毒软件:定期扫描系统,确保系统安全,防止恶意软件破坏文件。
4. 检查硬盘和文件系统:使用系统自带的工具或第三方软件,及时修复错误。
5. 确保足够权限:在安装或更新软件时,确保具有足够的权限访问所需文件。
注意事项
在执行上述操作时,请确保按照步骤逐一进行,避免操作失误导致系统问题加重。
若不确定如何操作,建议寻求专业技术支持,避免造成不必要的损失。
备份数据是解决问题的前提,确保在进行任何修复操作前,重要数据已妥善保存。
通过本文提供的逐步解决方案和预防措施,大多数用户都能有效解决0x80070002错误,恢复系统的正常使用。遇到此类问题时,用户无需过度恐慌,可以逐步排查并修复,努力恢复系统的正常运行。如果问题仍旧存在,建议寻求专业技术支持,以确保问题得到彻底解决。
- 上一篇: 问答揭秘:如何轻松开通豪华黄钻LV10?
- 下一篇: 电脑系统缓存文件该如何清理?
新锐游戏抢先玩
游戏攻略帮助你
更多+-
03/12
-
03/12
-
03/12
-
03/12
-
03/12