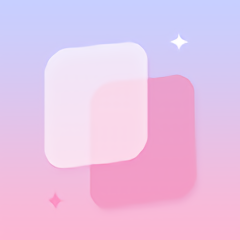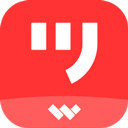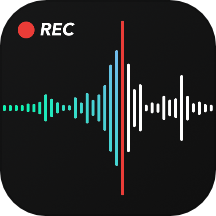Outlook 2007邮件保存指南
探索Outlook 2007:轻松掌握邮件保存技巧,让信息管理更高效
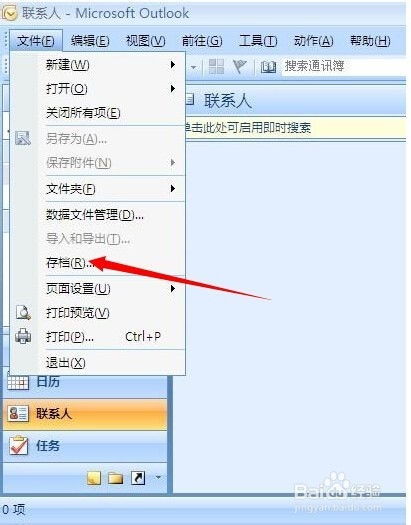
在繁忙的工作和生活中,电子邮件已成为我们传递信息、沟通协调的重要工具。而Outlook 2007作为一款强大的邮件客户端,不仅能帮助我们高效地管理邮件,还能让信息存储和检索变得更加便捷。然而,很多用户在使用Outlook 2007时,对于如何保存邮件仍感到困惑。今天,就让我们一起探索如何在Outlook 2007中轻松保存邮件,让你的信息管理变得更加高效、有序。
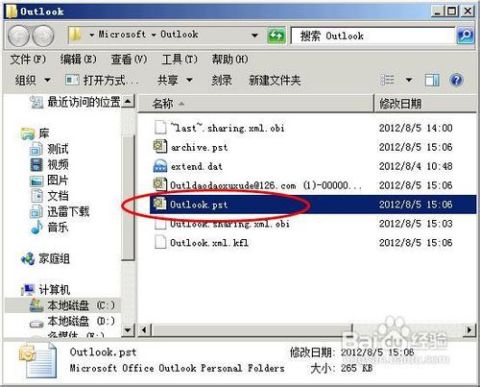
一、为什么保存邮件如此重要?
在深入探讨如何在Outlook 2007中保存邮件之前,让我们先了解一下保存邮件的重要性。

1. 信息备份:邮件中可能包含重要的合同、会议记录或客户信息。将这些邮件保存到本地,可以有效防止数据丢失,确保信息安全。
2. 便于检索:随着时间的推移,邮箱中的邮件数量会不断增加。将重要邮件保存到特定位置,可以让你在需要时快速找到它们,提高工作效率。
3. 离线阅读:当你无法访问互联网或公司网络时,保存在本地的邮件可以让你随时查看重要信息,不受网络限制。
二、直接保存邮件到本地文件夹
在Outlook 2007中,最直接的保存邮件方式就是将邮件导出为文件,然后存储到本地文件夹中。以下是具体步骤:
1. 打开邮件:首先,在Outlook 2007中找到你想要保存的邮件。双击邮件主题,打开邮件正文。
2. 选择“文件”菜单:在打开的邮件窗口中,点击菜单栏上的“文件”选项。
3. 点击“另存为”:在“文件”下拉菜单中,选择“另存为”选项。此时会弹出一个“另存为”对话框。
4. 选择保存位置和格式:在“另存为”对话框中,选择你想要保存邮件的位置(如桌面、文档文件夹等),并在“保存类型”下拉菜单中选择合适的格式(如Outlook邮件格式.msg、文本文件.txt、网页格式.html等)。根据你的需求选择合适的格式,以便将来方便查看和编辑。
5. 命名并保存:为邮件命名一个有意义的名字,然后点击“保存”按钮。此时,邮件已被成功保存到指定的本地文件夹中。
三、使用PST文件备份整个邮箱
除了直接保存邮件到本地文件夹外,你还可以将整个邮箱的内容备份为一个PST(Personal Folders File)文件。这种方法适用于需要保存大量邮件或希望将整个邮箱结构完整备份的情况。
1. 打开Outlook 2007:确保Outlook 2007已打开并连接到你的邮箱账户。
2. 选择“文件”菜单:在Outlook 2007的主窗口中,点击菜单栏上的“文件”选项。
3. 点击“导入和导出”:在“文件”下拉菜单中,选择“导入和导出”选项。此时会弹出一个“导入和导出向导”对话框。
4. 选择导出操作:在“导入和导出向导”对话框中,选择“导出到文件”,然后点击“下一步”按钮。
5. 选择要导出的文件夹:在接下来的对话框中,选择你想要导出的邮箱文件夹(如收件箱、发件箱、草稿箱等)。如果你想要导出整个邮箱的内容,可以选择最顶层的邮箱文件夹(通常是你的邮箱账户名)。
6. 选择PST格式:在“导出到文件”对话框中,选择“个人文件夹文件(.pst)”作为导出格式,然后点击“下一步”按钮。
7. 选择保存位置和文件名:在“选择导出文件夹的位置”对话框中,选择你想要保存PST文件的位置,并为文件命名一个有意义的名字。然后点击“完成”按钮。
8. 开始导出:此时,Outlook 2007会开始将选定的邮箱文件夹内容导出到PST文件中。导出过程可能需要一些时间,具体取决于你的邮箱大小和计算机性能。
四、利用邮件归档功能
对于长期保存和检索邮件的需求,Outlook 2007还提供了邮件归档功能。通过创建归档文件,你可以将旧邮件从当前邮箱中移除,同时保留在归档文件中以便将来检索。
1. 打开Outlook 2007:确保Outlook 2007已打开并连接到你的邮箱账户。
2. 设置归档文件:在Outlook 2007中,点击菜单栏上的“工具”选项,然后选择“选项”。在弹出的“Outlook选项”对话框中,选择“其他”选项卡,然后点击“自动存档”按钮。此时会弹出一个“自动存档设置”对话框。
3. 配置归档设置:在“自动存档设置”对话框中,你可以配置归档的频率(如每天、每周、每月等)、归档的文件位置和文件名以及归档时要包含哪些文件夹(如收件箱、已发送邮件等)。你还可以设置“删除旧项目”选项,以便在归档后将它们从当前邮箱中删除。
4. 开始归档:配置完归档设置后,点击“确定”按钮。Outlook 2007会根据你设置的频率自动执行归档操作。你也可以随时手动执行归档操作,只需在“文件”菜单中选择“归档”选项即可。
五、小技巧:利用快捷方式快速保存邮件
在Outlook 2007中,你还可以利用一些快捷方式来快速保存邮件。例如,你可以为常用的保存操作设置快捷键或创建工具栏按钮。这样,在需要保存邮件时,只需按下快捷键或点击工具栏按钮即可快速完成操作。
1. 设置快捷键:在Outlook 2007中,点击菜单栏上的“工具”选项,然后选择“自定义”。在弹出的“自定义”对话框中,选择“键盘”选项卡。然后,在“类别”列表中选择“文件”选项,在“命令”列表中选择你想要的保存操作(如“另存为”)。在“请按新快捷键”文本框中按下你想要设置的快捷键组合(如Ctrl+Shift+S),然后点击“指定”按钮。最后,点击“关闭”按钮退出自定义对话框。
2. 创建工具栏按钮:同样在“自定义”对话框中,选择“工具栏”选项卡。然后,在“工具栏”列表中选择你想要添加按钮的工具栏(如标准工具栏)。接着,在“命令”列表中选择你想要的保存操作(如“另存为”)。然后,将选中的命令拖动到工具栏上合适的位置即可创建一个新的按钮。
通过以上介绍,相信你已经掌握了在Outlook 2007中保存邮件的多种方法。无论是直接保存邮件到本地文件夹、备份整个邮箱为PST文件、利用邮件归档功能还是利用快捷方式快速保存邮件,这些方法都能让你的信息管理变得更加高效、有序。现在,就赶快去试试吧!让你的Outlook 2007成为你工作和生活中的得力助手。
- 上一篇: 5款轻松打造小脸效果的简约发型
- 下一篇: 魅力英文网名,尽显男士风采
新锐游戏抢先玩
游戏攻略帮助你
更多+-
03/04
-
03/04
-
03/04
-
03/04
-
03/04