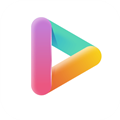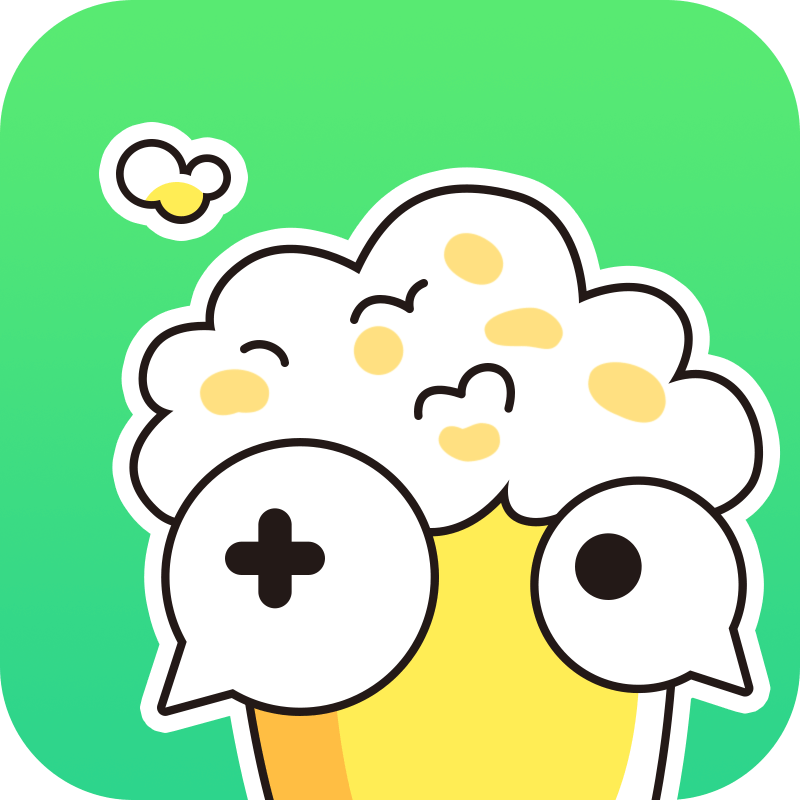删除Word文档首页页眉/页脚的方法
在现代办公和学习中,Word文档无疑是不可或缺的工具之一。然而,在使用Word文档时,许多用户都会遇到一些令人头疼的小问题,比如如何删除首页(第一页)的页眉或页脚。这些小问题虽然不大,但处理起来却常常让人感到棘手。本文将详细介绍如何高效、精准地删除Word文档第一页的页眉或页脚,让你的文档看起来更加专业、整洁。

首先,我们需要明确一点:Word文档中的页眉和页脚通常是与节(Section)相关联的。因此,在删除首页的页眉或页脚时,我们首先需要了解文档的分节情况。通常情况下,Word文档默认只有一个节,但如果你对文档进行了分节操作,比如在首页和其他页面之间插入了分节符,那么首页的页眉和页脚就可能与其他页面不同。
第一步:检查并理解文档的分节情况
打开你的Word文档,首先切换到“视图”选项卡,然后勾选“显示/隐藏”编辑标记。这一步的目的是让文档中的分节符、段落标记等编辑标记显示出来。一旦这些标记显示出来,你就可以清楚地看到文档中是否有分节符,以及分节符的类型(比如连续、下一页等)。
如果你的文档中没有分节符,那么首页的页眉和页脚与其他页面是相同的,你可以直接按照后面的步骤删除首页的页眉或页脚。但如果你的文档中有分节符,并且首页和其他页面被分在了不同的节中,那么你就需要特别注意,因为直接删除页眉或页脚可能会导致其他页面的内容受到影响。
第二步:进入页眉或页脚编辑模式
要删除首页的页眉或页脚,你需要先进入页眉或页脚的编辑模式。这可以通过双击文档顶部的页眉区域或底部的页脚区域来实现。一旦进入编辑模式,你就可以看到页眉或页脚的内容,以及与之相关的工具栏和选项。
第三步:定位到首页的页眉或页脚
如果你的文档中有多个节,你需要确保你正在编辑的是首页的页眉或页脚。这可以通过观察Word文档顶部的节标记来确定。每个节的起始位置都会有一个节标记,你可以通过它来判断你当前正在编辑的是哪一个节。
第四步:删除首页的页眉或页脚内容
一旦你确定了你正在编辑的是首页的页眉或页脚,你就可以开始删除其中的内容了。选中你想要删除的内容,然后按Delete键或Backspace键即可。如果你的首页页眉或页脚中有图片、文本框或其他对象,你也可以通过选中它们然后按Delete键来删除。
第五步:处理可能存在的页眉或页脚样式问题
有时候,即使你删除了首页的页眉或页脚内容,但它们的样式(比如字体、字号、颜色等)仍然可能保留下来。如果你想要完全移除首页的页眉或页脚样式,你需要确保在删除内容的同时也删除了与之相关的样式信息。
这通常可以通过在页眉或页脚编辑模式下,选择“设计”选项卡中的“清除格式”选项来实现。这一步可以确保你的首页页眉或页脚不仅内容被删除,而且样式也被完全清除。
第六步:检查并调整文档的其他部分
删除首页的页眉或页脚后,你需要检查文档的其他部分是否受到了影响。特别是如果你的文档中有多个节,并且这些节的页眉或页脚设置是相互关联的,那么删除首页的页眉或页脚可能会导致其他页面的页眉或页脚也发生变化。
如果发现其他页面的页眉或页脚也发生了变化,你可以通过双击那些页面的页眉或页脚区域,然后重新调整它们的内容和样式来解决问题。
第七步:保存并退出页眉或页脚编辑模式
完成以上步骤后,你需要保存你的文档并退出页眉或页脚的编辑模式。这可以通过点击页眉或页脚编辑模式下的“关闭页眉和页脚”按钮来实现。一旦退出编辑模式,你就可以看到文档中首页的页眉或页脚已经被成功删除了。
第八步:额外提示:使用“链接到前一节”功能
在处理Word文档的页眉和页脚时,有一个非常有用的功能叫做“链接到前一节”。这个功能允许你将当前节的页眉或页脚与前一节的页眉或页脚进行链接或取消链接。
如果你的首页和其他页面的页眉或页脚原本是被链接在一起的,那么你在删除首页的页眉或页脚时,可能会发现其他页面的页眉或页脚也发生了变化。这是因为当你删除首页的页眉或页脚时,实际上也删除了与之链接的其他页面的页眉或页脚内容(尽管它们看起来仍然是独立的)。
为了避免这种情况的发生,你可以在删除首页页眉或页脚之前,先取消它与前一节的链接。这可以通过在页眉或页脚编辑模式下,找到“链接到前一节”按钮(通常位于页眉或页脚工具栏的左侧),并单击它来取消链接。一旦取消链接,你就可以安全地删除首页的页眉或页脚了,而不会影响其他页面的内容。
总之,删除Word文档首页的页眉或页脚并不是一件难事,但你需要对Word的分节功能、页眉和页脚的编辑模式以及“链接到前一节”功能有一个清晰的认识。只有这样,你才能高效地解决问题,让你的文档看起来更加整洁、专业。希望本文的介绍能够帮助你轻松解决这一问题!
- 上一篇: 轻松学会:CR2照片转JPG格式教程
- 下一篇: DNF补丁如何还原及删除?
新锐游戏抢先玩
游戏攻略帮助你
更多+-
03/07
-
03/07
-
03/07
-
03/07
-
03/07