轻松掌握:如何关闭屏幕保护程序
在日常生活中,使用电脑的用户常常会遇到屏幕保护程序(Screen Saver)自动启动的情况。虽然屏幕保护程序的设计初衷是为了防止屏幕长时间显示相同图像导致的“烧屏”问题,或是增添一些视觉趣味性,但在实际工作或学习中,它们却可能成为一种干扰。有时,我们需要关闭屏幕保护程序以确保电脑在一段时间内不进行任何操作后也不会进入屏保状态,特别是进行下载、长时间编写文档或演示文稿时。接下来,我将详细介绍如何在不同操作系统下关闭屏幕保护程序。
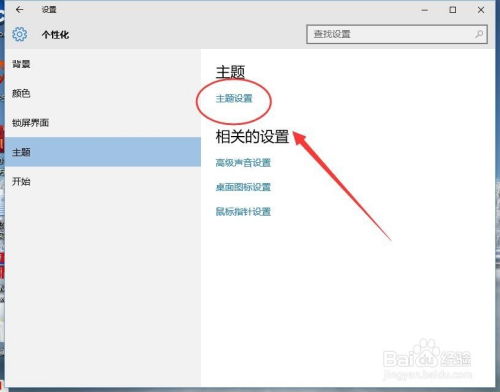
Windows系统
方法一:通过“设置”关闭屏幕保护程序
1. 打开“设置”:点击屏幕左下角的“开始”按钮,在弹出的菜单中选择“设置”(形状类似齿轮的图标)。
2. 进入“个性化”设置:在“设置”窗口中,选择“个性化”选项。
3. 进入“锁屏界面”:在“个性化”窗口中,点击左侧的“锁屏界面”选项。
4. 更改屏幕保护程序设置:向下滑动至“屏幕保护程序设置”部分,点击“屏幕保护程序设置”链接。
5. 关闭屏幕保护程序:在弹出的“屏幕保护程序设置”窗口中,选择“(无)”作为屏幕保护程序,并点击“确定”按钮保存设置。
方法二:通过“控制面板”关闭屏幕保护程序
1. 打开“控制面板”:按下键盘上的“Win+R”键,打开“运行”对话框,输入“control”并按回车,或直接在“开始”菜单的搜索框中输入“控制面板”并打开。
2. 进入“外观和个性化”:在“控制面板”窗口中,选择“外观和个性化”选项。
3. 进入“更改屏幕保护程序”:在“外观和个性化”窗口中,点击“更改屏幕保护程序”链接。
4. 关闭屏幕保护程序:同样,在弹出的“屏幕保护程序设置”窗口中,选择“(无)”作为屏幕保护程序,并点击“确定”按钮保存设置。
方法三:通过“电源和睡眠”设置关闭屏幕保护程序(Windows 10及更高版本)
1. 打开“设置”:同样点击屏幕左下角的“开始”按钮,选择“设置”。
2. 进入“系统”设置:在“设置”窗口中,选择“系统”选项。
3. 进入“电源和睡眠”设置:在“系统”窗口中,点击左侧的“电源和睡眠”选项。
4. 调整屏幕和睡眠设置:在“电源和睡眠”窗口中,您可以看到“屏幕”和“睡眠”两部分的设置。将“屏幕”下方的下拉菜单选择为“从不”,以确保电脑在一段时间内不进行任何操作后也不会关闭屏幕或启动屏幕保护程序。但请注意,此设置可能会影响电脑的电源管理策略,因此在选择时需要权衡利弊。
macOS系统
方法一:通过“系统偏好设置”关闭屏幕保护程序
1. 打开“系统偏好设置”:点击屏幕左上角的苹果图标,选择“系统偏好设置”。
2. 进入“桌面与屏幕保护程序”:在“系统偏好设置”窗口中,找到并点击“桌面与屏幕保护程序”选项。
3. 选择屏幕保护程序类型:在“桌面与屏幕保护程序”窗口中,您可以看到左侧的屏幕保护程序列表。点击上方的“屏幕保护程序”选项卡。
4. 关闭屏幕保护程序:在屏幕保护程序列表中,选择“无”作为当前屏幕保护程序。如果您希望在电脑闲置一段时间后自动关闭显示器但不启动屏幕保护程序,可以在下方的“开始前闲置”选项中设置一个时间,并确保选中“此时间段后显示登录屏幕”或“此时间段后关闭显示器”(根据您的安全需求选择)。
方法二:通过键盘快捷键禁用屏幕保护程序(临时)
在macOS中,如果您只是想临时禁用屏幕保护程序(例如,在进行演示时),可以通过按下键盘上的任意键来阻止屏幕保护程序的启动。当屏幕保护程序即将启动时,按下任意键都会使其停止并恢复到桌面状态。
Linux系统
Linux系统的屏幕保护程序设置因发行版和桌面环境而异。以下是一些常见的Linux桌面环境(如GNOME、KDE等)下关闭屏幕保护程序的方法。
GNOME桌面环境
1. 打开“设置”:点击屏幕右上角的系统菜单(通常是一个向下的箭头或用户名),选择“设置”。
2. 进入“显示”设置:在“设置”窗口中,找到并点击“显示”选项。
3. 关闭屏幕保护程序:在“显示”设置中,您可能需要查找与“屏幕保护程序”或“空闲时”相关的选项。将其设置为“从不”或禁用屏幕保护程序。
KDE桌面环境
1. 打开“系统设置”:点击屏幕左下角的“开始”菜单,选择“系统设置”。
2. 进入“显示和监视器”设置:在“系统设置”窗口中,找到并点击“显示和监视器”选项。
3. 进入“屏幕保护程序”设置:在“显示和监视器”设置中,点击左侧的“屏幕保护程序”选项卡。
4. 关闭屏幕保护程序:在屏幕保护程序设置中,选择“无”作为当前屏幕保护程序,并根据需要调整“启动屏幕保护程序前的空闲时间”。
注意事项
1. 电源管理:关闭屏幕保护程序可能会影响电脑的电源管理策略。如果您经常让电脑处于闲置状态,建议根据实际情况调整电源管理设置以平衡性能和能耗。
2. 安全性:在某些情况下,屏幕保护程序可以作为一种简单的安全措施。例如,在公共场所使用电脑时,设置屏幕保护程序可以防止他人窥视您的屏幕内容。因此,在关闭屏幕保护程序之前,请考虑您的安全需求。
3. 第三方软件:某些第三方软件可能会覆盖系统的屏幕保护程序设置。如果您安装了此类软件,请确保在关闭屏幕保护程序之前先检查其设置。
通过上述方法,您可以轻松地在不同操作系统下关闭屏幕保护程序。无论是在工作或学习中需要保持屏幕常亮,还是在演示文稿中需要避免屏幕保护程序的干扰,这些方法都能为您提供帮助。希望这篇文章能够满足您对关闭屏幕保护程序的需求。
- 上一篇: 如何将Word中的简体字转换成繁体字?
- 下一篇: Win10系统体验评测:性能与易用性如何?
新锐游戏抢先玩
游戏攻略帮助你
更多+-
12/23
-
12/23
-
12/23
-
12/23
-
12/23









