如何有效关闭WPS弹窗广告
WPS弹窗广告关闭指南
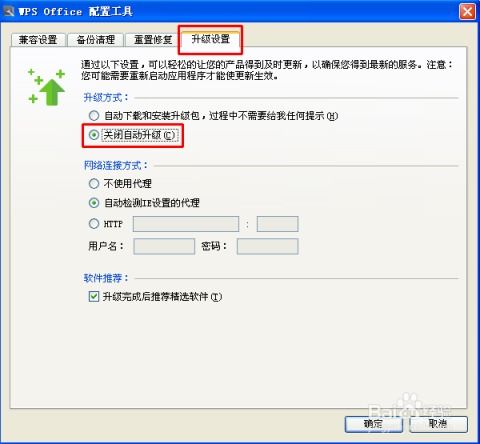
WPS Office作为一款国产办公软件套件,因其界面友好、操作简便以及兼容Microsoft Office文件格式等特点,深受众多用户的喜爱。然而,随着其用户量的不断增加,一些用户开始反馈WPS Office在使用过程中会弹出广告窗口,影响了他们的使用体验。为了帮助大家解决这一问题,我们整理了以下详细的WPS弹窗广告关闭指南,帮助大家恢复一个清爽的办公环境。

一、WPS广告来源解析
WPS Office中的广告主要来源于软件本身的内置广告系统以及部分插件或合作应用推送的信息。这些广告通常以弹窗、悬浮窗或底部提示栏的形式出现,内容涵盖了WPS会员推广、相关应用推荐、最新资讯等。虽然WPS团队通过广告来盈利以支持软件的持续更新和优化,但对于追求纯净使用体验的用户来说,这些广告无疑是一种干扰。
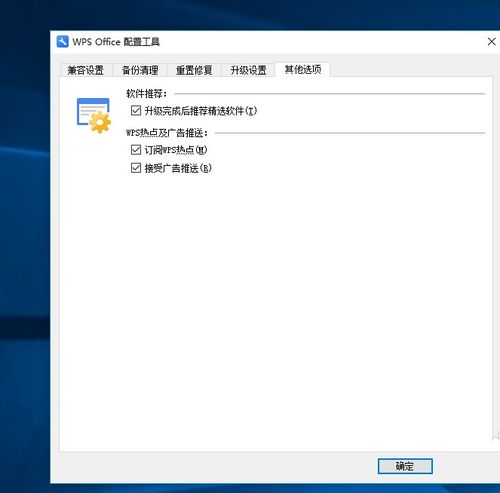
二、关闭WPS弹窗广告的步骤
方法一:通过WPS设置关闭广告
1. 打开WPS Office软件
首先,确保你的WPS Office软件是最新版本。如果不是,可以通过WPS官网或软件内置的更新功能进行升级。
2. 进入“设置”
在WPS Office的主界面中,找到并点击右上角的“设置”图标(通常是一个齿轮形状的按钮)。
3. 选择“配置和修复工具”
在设置界面中,找到并点击“配置和修复工具”选项。这个工具可以帮助你快速解决WPS Office的一些常见问题,包括广告关闭。
4. 点击“高级”
在配置和修复工具窗口中,选择“高级”选项卡。这里包含了WPS Office的高级设置选项。
5. 关闭广告推送
在高级设置中,找到“其他选项”或“WPS热点及广告推送”等类似名称的选项,并将其勾选框取消勾选。这样,WPS Office就不会再向你推送广告了。
6. 保存设置并重启WPS
完成上述设置后,点击“确定”或“保存”按钮,然后重启WPS Office软件,以确保设置生效。
方法二:通过注册表关闭广告(高级用户)
如果你对计算机操作比较熟悉,可以尝试通过修改注册表来关闭WPS的广告。请注意,这种方法存在一定的风险,如果不慎修改错误,可能会导致系统不稳定或软件无法正常运行。因此,在执行此操作前,请务必备份你的注册表和重要数据。
1. 打开注册表编辑器
按Win+R键打开运行窗口,输入`regedit`并按回车,打开注册表编辑器。
2. 定位到WPS广告相关注册表项
在注册表编辑器中,按照以下路径定位到WPS广告相关的注册表项:
```
HKEY_CURRENT_USER\Software\Kingsoft\Office\WPS Office\XX.X.XXXX.XXXX\Common(其中XX.X.XXXX.XXXX表示WPS Office的版本号,请根据实际情况修改)
```
3. 修改或删除广告相关键值
在Common注册表项下,你可能会看到一些与广告相关的键值,如`AutoShowAds`、`EnableAds`等。将这些键值的值设置为0(如果它们是DWORD类型)或将其删除(如果它们是字符串或其他类型)。如果你不确定哪些键值与广告相关,可以搜索WPS Office的官方论坛或社区,寻求其他用户的帮助。
4. 重启计算机
完成上述修改后,重启你的计算机,以确保注册表更改生效。
方法三:使用第三方软件屏蔽广告(不推荐)
虽然市场上有一些第三方软件可以屏蔽WPS Office的广告,但这种方法存在一定的风险。首先,这些软件可能会与WPS Office产生冲突,导致软件无法正常运行;其次,部分第三方软件可能包含恶意代码或广告,会对你的计算机安全构成威胁。因此,我们并不推荐这种方法来关闭WPS的广告。
三、注意事项
1. 定期更新WPS Office
为了获得更好的使用体验和安全保障,建议你定期更新WPS Office软件。新版本通常会修复一些已知问题并添加新功能。
2. 谨慎安装插件和扩展
在WPS Office中安装插件和扩展时,请务必谨慎选择。一些插件可能会带来额外的广告或功能限制。如果你不确定某个插件是否安全或有用,可以先不进行安装。
3. 保持计算机安全
为了保护你的计算机安全和数据安全,请务必安装可靠的安全软件并定期进行全盘扫描。同时,避免访问不安全的网站或下载未知来源的文件。
四、总结
WPS Office作为一款优秀的国产办公软件套件,为用户提供了丰富的功能和便捷的操作体验。然而,广告问题一直是用户关注的焦点之一。通过本文介绍的几种方法,你可以轻松地关闭WPS Office的弹窗广告,恢复一个清爽的办公环境。希望本文对你有所帮助!如果你还有其他关于WPS Office的问题或建议,欢迎在评论区留言与我们分享。
- 上一篇: 光明顶守护正式版:新手完美开局设置攻略
- 下一篇: 厦门银行客服电话是多少
新锐游戏抢先玩
游戏攻略帮助你
更多+-
01/31
-
01/31
-
01/31
-
01/31
-
01/31










