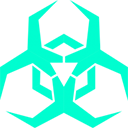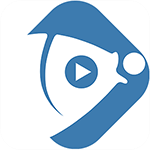Mac版同步助手:轻松玩转数据同步的高效指南
Mac版同步助手使用教程
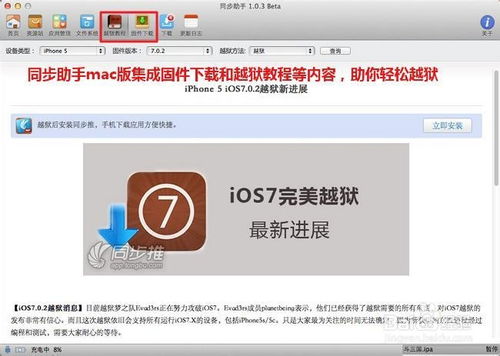
在当今数字化时代,数据同步已经成为我们日常生活中不可或缺的一部分。无论是工作文件、照片、联系人还是日历事件,我们都希望能够在不同的设备之间无缝同步,以便随时随地访问所需信息。对于Mac用户来说,一款高效、易用的同步助手软件无疑是提升工作效率和生活便捷度的利器。本文将详细介绍Mac版同步助手的使用方法,帮助大家轻松实现数据同步。
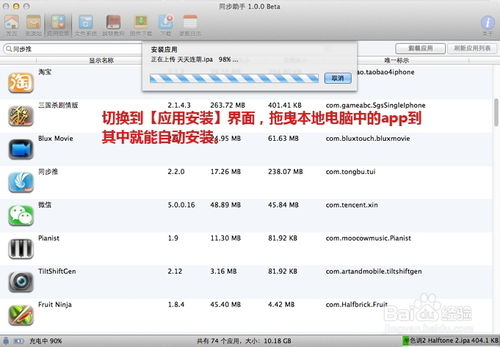
一、下载安装与初次设置
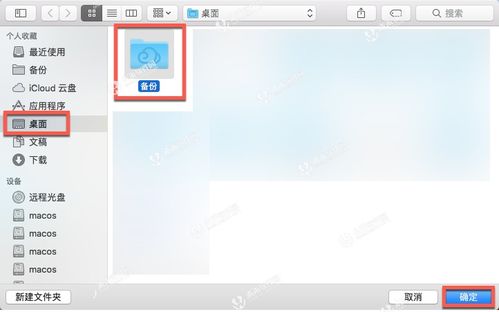
1. 下载安装
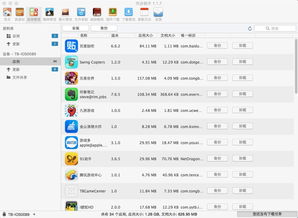
首先,我们需要从官方网站或其他可靠来源下载Mac版同步助手的安装包。下载完成后,双击安装包并按照提示进行安装。安装过程中,请确保选择“同意”相关协议,并根据需要选择安装路径。安装完毕后,同步助手将自动出现在Mac的应用程序文件夹中。
2. 初次设置
打开同步助手后,我们需要进行一些基本设置。首次打开时,同步助手可能会提示您登录账户。如果您已经有账户,请直接输入用户名和密码进行登录;如果没有,可以选择注册新账户。注册过程简单快捷,只需提供必要的个人信息即可完成。
登录后,同步助手将自动检测您的设备(如iPhone、iPad等),并询问是否允许进行同步。请确保您的设备已经通过USB线连接到Mac,并且已解锁屏幕。在弹出的对话框中,选择“信任此电脑”并点击“继续”以完成设备连接。
二、数据同步功能介绍
1. 联系人同步
同步助手支持将Mac上的联系人信息同步到iOS设备上。在同步助手主界面,点击左侧的“联系人”图标,您将看到Mac上存储的所有联系人信息。选择需要同步的联系人,然后点击界面上方的“同步”按钮。在弹出的对话框中,选择同步目标(如iPhone)并点击“确定”即可开始同步过程。
请注意,同步前请确保您的iOS设备已经开启了iCloud或iTunes备份功能,并且已经登录了相同的Apple ID。这样可以确保在同步过程中不会发生数据丢失或覆盖的情况。
2. 照片同步
照片同步是同步助手的另一个重要功能。它可以帮助您将Mac上的照片库同步到iOS设备上,以便随时欣赏和分享。在同步助手主界面,点击左侧的“照片”图标,您将看到Mac上的照片库。选择需要同步的照片或相册,然后点击界面上方的“同步”按钮。在弹出的对话框中,选择同步目标并点击“确定”即可开始同步过程。
为了节省空间和提高同步效率,建议您在同步前对照片进行适当的整理和优化。例如,删除重复照片、压缩大图片等。此外,还可以选择仅同步特定时间范围内的照片或特定类型的照片(如自拍、风景等)。
3. 日历同步
日历同步功能可以帮助您将Mac上的日历事件同步到iOS设备上。这样,您就可以在任何设备上查看和编辑自己的日程安排了。在同步助手主界面,点击左侧的“日历”图标,您将看到Mac上存储的所有日历事件。选择需要同步的日历,然后点击界面上方的“同步”按钮。在弹出的对话框中,选择同步目标并点击“确定”即可开始同步过程。
在同步前,请确保您的Mac和iOS设备都已经开启了iCloud日历功能,并且已经登录了相同的Apple ID。这样可以确保同步过程中数据的准确性和完整性。
4. 文件同步
除了上述基本数据类型外,同步助手还支持文件同步功能。它可以帮助您将Mac上的文件夹或文件同步到iOS设备上的特定应用程序中(如Notes、Pages等)。在同步助手主界面,点击左侧的“文件”图标,您将看到Mac上的文件系统结构。选择需要同步的文件夹或文件,然后点击界面上方的“同步”按钮。在弹出的对话框中,选择同步目标和应用程序,并点击“确定”即可开始同步过程。
请注意,文件同步过程中可能会遇到格式不兼容或文件过大的问题。为了避免这些问题,请确保在同步前对文件进行必要的转换和压缩处理。
三、高级功能与设置
1. 自动同步
为了节省时间和精力,同步助手提供了自动同步功能。您可以在设置界面中开启此功能,并设置同步的频率和时间。这样,同步助手将在指定的时间自动检测并同步您的数据,无需手动操作。
要开启自动同步功能,请点击同步助手主界面右上角的“设置”图标,然后在弹出的菜单中选择“偏好设置”。在偏好设置界面中,找到“自动同步”选项并勾选它。然后,设置同步的频率和时间即可。
2. 冲突解决
在数据同步过程中,有时可能会遇到数据冲突的情况。例如,当您在Mac和iOS设备上同时编辑了同一个联系人信息时,就可能会出现数据不一致的问题。为了解决这个问题,同步助手提供了冲突解决功能。当检测到数据冲突时,它将提示您选择保留哪个版本的数据。您可以根据自己的需要选择保留Mac版本、iOS版本或合并两个版本的数据。
3. 备份与恢复
同步助手还提供了备份与恢复功能,可以帮助您在必要时备份和恢复您的数据。要备份数据,请点击同步助手主界面右上角的“备份”图标,并在弹出的对话框中选择备份位置和文件名。然后,点击“开始备份”按钮即可开始备份过程。要恢复数据,只需在备份界面中选择相应的备份文件并点击“恢复”按钮即可。
四、常见问题与解决方法
1. 同步速度慢
如果您发现同步速度较慢,请尝试关闭其他占用网络资源的程序或服务,并检查您的网络连接是否稳定。此外,还可以尝试减少同步的数据量或调整同步频率以提高同步速度。
2. 数据丢失或覆盖
如果在同步过程中遇到数据丢失或覆盖的问题,请立即停止同步并检查您的设备是否已正确连接和登录。然后,尝试使用备份功能恢复丢失的数据。如果问题仍然存在,请联系同步助手的客服支持团队寻求帮助。
3. 软件崩溃或无响应
如果同步助手出现崩溃或无响应的情况,请尝试重新启动软件或电脑以解决问题。此外,还可以检查软件是否为最新版本,并尝试更新到最新版本以修复可能存在的bug。
通过以上介绍,相信您已经对Mac版同步助手的使用方法有了全面的了解。无论是联系人、照片、日历还是文件同步,同步助手都能为您提供高效、便捷的解决方案。希望本文能帮助您更好地利用这款工具提升工作效率和生活便捷度。
- 上一篇: 如何预约崩坏星穹铁道及预约地址在哪?
- 下一篇: 下雪天如何轻松堆出一个可爱的雪人?
新锐游戏抢先玩
游戏攻略帮助你
更多+-
03/11
-
03/11
-
03/11
-
03/11
-
03/11