Word中如何轻松输入小于等于号和大于等于号
在Word中编辑文档时,我们有时需要输入小于等于号(≤)或大于等于号(≥)。这些符号在数学和科学文档、比较表格、数据报告等场景中尤为常见。尽管这些符号看起来复杂,但实际上,有多种方法可以在Word中轻松输入它们。本文将详细介绍几种常见的方法,无论你是初学者还是经验丰富的用户,都能找到适合自己的方法。
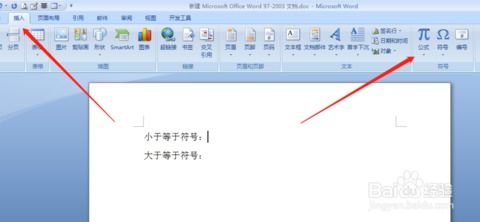
方法一:使用插入符号功能
1. 插入小于等于号(≤)
1. 打开Word文档,将光标移至需要插入小于等于号的位置。
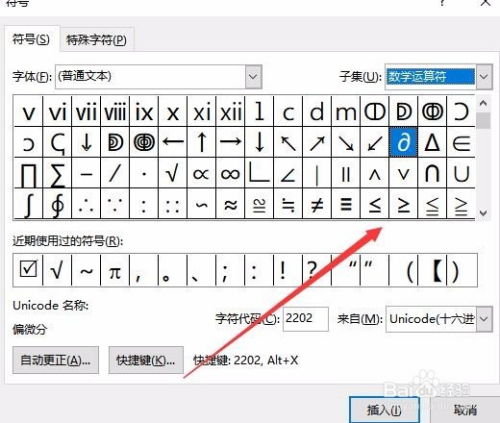
2. 点击Word顶部菜单中的“插入”选项。
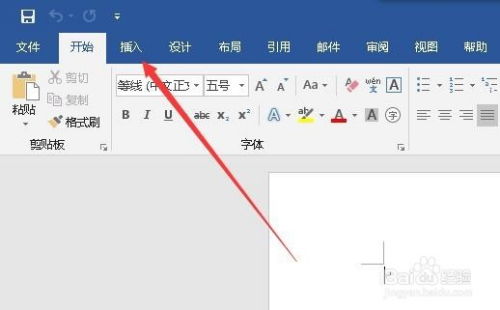
3. 在下拉菜单中找到并点击“符号”选项。
4. 在弹出的符号窗口中,点击右上角的子集下拉菜单,选择“数学运算符”。
5. 在下面的符号列表中找到小于等于号(≤),点击“插入”按钮。
此时,你就能看到在Word文档中插入了小于等于号。
2. 插入大于等于号(≥)
1. 同样,将光标移至需要插入大于等于号的位置。
2. 点击“插入”菜单中的“符号”选项。
3. 在符号窗口中,选择“数学运算符”子集。
4. 找到大于等于号(≥),点击“插入”按钮。
这样,大于等于号就被成功插入到Word文档中。
方法二:使用输入法
1. 使用拼音输入法
1. 打开你的输入法,并确保是中文拼音输入状态。
2. 输入“xiaodengyu”(小于等于的拼音),然后查看候选词,通常小于等于号会出现在候选列表中。
3. 选择小于等于号并插入。
同理,输入“dayudengyu”(大于等于的拼音),可以选择并插入大于等于号。
2. 使用软键盘
1. 打开输入法,在桌面右下角的输入法图标上右键点击,选择“数学符号”或类似的选项。
2. 这时会弹出一个软键盘,上面包含各种数学符号。
3. 对于小于等于号,在软键盘上找到并点击对应的符号(通常在“4”键上)。
4. 对于大于等于号,点击对应的符号(通常在“6”键上,具体视输入法而定)。
方法三:使用快捷键或组合键
1. Windows系统
在Windows系统中,你可以使用特定的组合键来输入大于等于号(≥)。具体步骤如下:
1. 在需要输入大于等于号的位置,输入一个大于号(>)。
2. 迅速按下Shift键,同时输入一个小于号(<)。
3. 释放Shift键,大于等于号就会出现在你的文档中。
注意,这种方法可能因不同的键盘布局或输入法设置而有所不同。
2. Mac系统
在Mac系统中,输入大于等于号(≥)的方法略有不同:
1. 在需要输入大于等于号的位置,输入一个大于号(>)。
2. 迅速按下Option键,同时输入一个小于号(<)。
3. 释放Option键,大于等于号就会出现。
方法四:使用在线工具或特殊网站
如果你不想在Word中手动寻找符号,或者你的Word版本没有提供这些符号,你可以使用在线工具或特殊网站来生成并复制这些符号。
1. 在浏览器中搜索“大于等于号”或“小于等于号”。
2. 找到专门用于生成特殊符号的网站或工具。
3. 在搜索框中输入你要查找的符号,然后在预览区找到并复制所需的符号。
4. 回到Word文档,将光标移至需要插入符号的位置,粘贴复制的符号。
方法五:使用特殊字符代码
在Word中,你还可以使用字符代码来插入特殊符号。
1. 插入小于等于号(≤)
1. 在需要插入小于等于号的位置,输入字符代码“2264”。
2. 按住“Alt + X”键,这时字符代码会转换为小于等于号。
2. 插入大于等于号(≥)
1. 在需要插入大于等于号的位置,输入字符代码“2265”。
2. 按住“Alt + X”键,字符代码会转换为大于等于号。
这种方法对于需要快速输入大量特殊符号的用户来说非常高效。
注意事项
在使用输入法时,确保你的输入法是最新的,并且支持你要输入的符号。
在使用快捷键或组合键时,不同的操作系统和键盘布局可能会有所不同,因此需要根据实际情况进行调整。
使用在线工具或特殊网站时,确保你访问的是安全的网站,以免泄露个人信息或下载恶意软件。
在输入字符代码时,确保输入的是正确的代码,并且正确按下了“Alt + X”键。
通过以上方法,你可以轻松地在Word中输入小于等于号和大于等于号。无论你是需要输入这些符号进行数学计算、数据比较还是文档排版,这些方法都能满足你的需求。选择最适合你的方法,让你的Word编辑工作更加高效和便捷。
- 上一篇: 如何在网上查询并缴纳水电费?
- 下一篇: 揭秘墨玉鉴别之道:如何慧眼识真宝?
新锐游戏抢先玩
游戏攻略帮助你
更多+-
02/18
-
02/18
-
02/18
-
02/18
-
02/18









