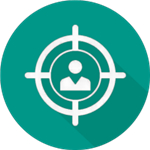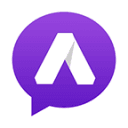Win8系统关机与重启方法全对比
Win8系统关机或重启方法全解及对比

Windows 8作为微软的一款重要操作系统,其关机和重启的方式多样,旨在满足不同用户的需求和习惯。无论你是习惯使用传统的“开始”菜单,还是偏爱快捷键、命令提示符等高效方式,Windows 8都能提供多种选择。本文将详细介绍Windows 8系统下的关机和重启方法,并对这些方法进行比较,帮助用户选择最适合自己的操作方式。
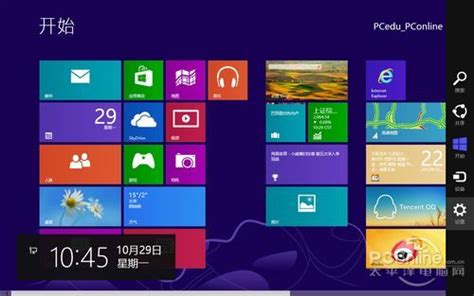
一、通过“开始”屏幕关机或重启
Windows 8引入了全新的“开始”屏幕,取代了传统的“开始”菜单。尽管界面有所不同,但关机和重启的功能依然保留。
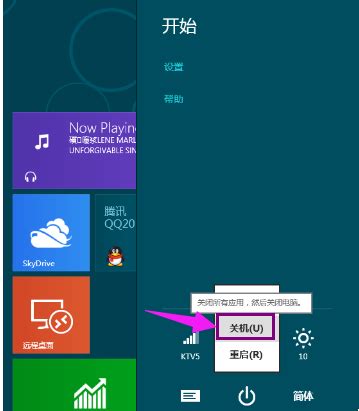
关机步骤:
1. 按下键盘上的Windows键,或点击屏幕左下角的Windows图标,打开“开始”屏幕。
2. 在“开始”屏幕的右侧,找到并点击“设置”图标。
3. 在设置菜单中,选择“电源”选项。
4. 在电源选项中,点击“关机”。
重启步骤:
1. 同样打开“开始”屏幕和“设置”菜单。
2. 在电源选项中,选择“重新启动”。
评价:
通过“开始”屏幕关机或重启是最直观的方式,适合初次接触Windows 8的用户。
二、使用快捷键关机或重启
快捷键是Windows系统中提高效率的重要手段,Windows 8也提供了关机和重启的快捷键。
关机快捷键:
1. 按下“Windows + R”键,打开“运行”对话框。
2. 在对话框中输入“shutdown /s /t 0”,然后按“Enter”键。计算机将立即关机。
重启快捷键:
1. 同样按下“Windows + R”键,打开“运行”对话框。
2. 输入“shutdown /r /t 0”,然后按“Enter”键。计算机将立即重启。
评价:
快捷键方式简洁高效,特别适合习惯使用键盘操作的用户。
三、通过任务管理器关机或重启
任务管理器在Windows系统中主要用于管理正在运行的程序,但它同样可以用于关机和重启。
关机步骤:
1. 按下“Ctrl + Shift + Esc”键,打开任务管理器。
2. 在任务管理器窗口中,点击右下角的电源图标。
3. 在弹出的选项中选择“关机”。
重启步骤:
1. 同样打开任务管理器。
2. 点击右下角的电源图标,选择“重新启动”。
评价:
任务管理器方式适合需要同时管理后台程序和关机的用户。
四、使用命令提示符关机或重启
命令提示符是Windows系统中的一个强大工具,通过它可以执行各种高级操作,包括关机和重启。
关机步骤:
1. 按下“Windows + X”键,选择“命令提示符(管理员)”。
2. 在命令提示符窗口中输入“shutdown /s /t 0”,然后按“Enter”键。计算机将立即关机。
重启步骤:
1. 同样打开命令提示符(管理员)。
2. 输入“shutdown /r /t 0”,然后按“Enter”键。计算机将立即重启。
评价:
命令提示符方式适合喜欢深度操作和技术性强的用户。
五、通过电源按钮关机或重启
如果计算机配备了物理电源按钮,直接按下电源按钮也是一种关机或重启的方式。
关机步骤:
1. 按下计算机的电源按钮。
2. 根据系统设置,可能会直接关机,或弹出关机选项。如果弹出选项,请选择“关机”。
重启步骤:
1. 同样按下电源按钮。
2. 根据系统设置,可能会直接重启,或弹出关机选项。选择“重新启动”。
评价:
电源按钮方式简单直接,但需要注意系统设置,以免误操作。
六、设置电源按钮功能
为了更方便地使用电源按钮,可以通过设置来更改其功能。
设置步骤:
1. 在“开始”屏幕中搜索并打开“控制面板”。
2. 在控制面板中,找到并点击“电源选项”。
3. 在左侧菜单中,点击“选择电源按钮的功能”。
4. 在这里,可以选择电源按钮按下时的行为,如关机、睡眠或休眠等。
评价:
通过设置电源按钮功能,可以使关机或重启操作更加符合个人习惯。
七、Windows 8的“热区”关机或重启
Windows 8引入了“热区”功能,用户可以通过鼠标移动到屏幕角落来访问某些功能。
关机步骤:
1. 将鼠标移动到屏幕的右上角,打开“魅力栏”。
2. 在“魅力栏”中,点击“设置”图标。
3. 在设置菜单中,点击“电源”选项,选择“关机”。
重启步骤:
1. 同样打开“魅力栏”和“设置”菜单。
2. 选择“电源”选项,然后选择“重新启动”。
评价:
“热区”方式特别适合使用触控设备的用户,简单高效。
八、锁屏状态下关机或重启
在锁屏状态下,用户也可以方便地关机或重启。
关机步骤:
1. 按下“Windows + L”键,进入锁屏状态。
2. 在锁屏界面右下角,点击电源图标。
3. 在弹出的选项中选择“关机”。
重启步骤:
1. 同样进入锁屏状态。
2. 点击电源图标,选择“重新启动”。
评价:
锁屏状态下的关机或重启操作简便快捷,适合需要快速关闭或重启的用户。
九、通过任务视图关机或重启
任务视图是Windows 8的一项新功能,允许用户管理多个桌面和应用程序。
关机步骤:
1. 按下“Windows + Tab”键,打开任务视图。
2. 在任务视图界面中,找到并点击电源选项。
3. 选择“关机”。
重启步骤:
1. 同样打开任务视图。
2. 找到并点击电源选项,选择“重新启动”。
评价:
任务视图方式适合需要管理多个桌面和应用程序的用户。
十、安全模式下的关机或重启
在某些情况下,用户可能需要在安全模式下关机或重启。
进入安全模式步骤:
1. 重启计算机,并在启动时按下F8键。
2. 在启动菜单中选择“安全模式”。
关机或重启步骤:
在安全模式下,可以使用上述任何一种方法进行关机或重启。
评价:
安全模式下的关机或重启主要用于解决系统问题或进行故障排除。
总结
Windows 8提供了多种关机和重启方式,每种方式都有其特点和适用场景。对于初次接触Windows 8的用户,建议使用“开始”屏幕方式,因为它最直观易用。对于追求高效的用户,快捷键和命令提示符方式无疑是最佳选择。而对于习惯使用触控设备的用户,“热区”和锁屏状态下的关机方式则更加便捷。通过对比各种方法,用户可以根据自己的需求和习惯,选择最适合自己的关机或重启方式。
- 上一篇: 砰砰博士深度解析:炉石传说砰砰计划致胜攻略
- 下一篇: 苜蓿草应该怎么种植?
新锐游戏抢先玩
游戏攻略帮助你
更多+-
01/31
-
01/31
-
01/31
-
01/31
-
01/31