个性化你的电脑:轻松更改任务栏色彩指南
在现代操作系统的使用中,个性化设置已成为许多用户追求的一大乐趣。无论是桌面背景、主题,还是任务栏的颜色,都能反映出用户的独特品味和心情。而在Windows操作系统中,更改任务栏的颜色不仅能够带来视觉上的新鲜感,还能在一定程度上提升工作效率和使用体验。本文将从Windows操作系统的多个版本出发,详细讲解如何更改任务栏的颜色,以及在此过程中可能遇到的一些问题和解决方案。
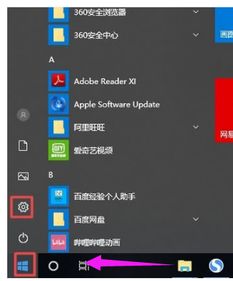
Windows 10 及更新版本:通过个性化设置更改任务栏颜色
对于大多数Windows 10用户来说,更改任务栏颜色的过程相对直观且简便。Windows 10引入了一套全新的个性化设置系统,允许用户对包括任务栏在内的多个系统元素进行定制。
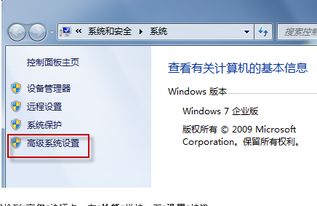
步骤一:打开设置
首先,点击屏幕左下角的“开始”按钮,然后在弹出的菜单中点击齿轮状的“设置”图标。如果桌面上有“设置”的快捷方式,也可以直接点击打开。
步骤二:进入个性化设置
在“设置”窗口中,找到并点击“个性化”选项。这一步将打开Windows的个性化设置界面,其中包括背景、颜色、锁屏界面、主题等多个子选项。
步骤三:选择颜色设置
在个性化设置界面中,点击左侧的“颜色”选项。右侧将出现一系列与颜色相关的设置选项,包括“选择颜色”、“显示‘开始’菜单、任务栏和操作中心的颜色”以及“使‘开始’菜单、任务栏和操作中心透明”等。
步骤四:选择喜欢的颜色
在“选择颜色”下拉菜单中,有三个选项可供选择:
默认蓝色:这是Windows 10的默认颜色方案,也是最经典的选择。
自定义颜色:点击后,可以打开一个颜色选择器,用户可以自由选择任意颜色作为任务栏的颜色。
从我的背景自动选取一种颜色:如果希望任务栏的颜色与桌面背景相匹配,可以选择这一选项。系统将根据桌面背景的颜色自动调整任务栏的颜色。
选择好颜色后,记得勾选“显示‘开始’菜单、任务栏和操作中心的颜色”选项,以确保更改生效。如果需要,还可以开启或关闭任务栏的透明度效果。
Windows 7:使用第三方软件更改任务栏颜色
相比Windows 10,Windows 7在个性化设置方面相对有限。虽然系统自带了一些主题和颜色方案,但这些选项往往不足以满足用户的所有需求。特别是对于任务栏颜色的更改,Windows 7并没有提供直接的设置选项。不过,通过一些第三方软件,我们仍然可以实现这一目标。
步骤一:选择合适的第三方软件
在Windows 7上更改任务栏颜色,最常见的第三方软件是“Taskbar Color Changer”或“StartIsBack+”。这些软件提供了丰富的自定义选项,允许用户轻松更改任务栏的颜色、透明度等属性。
步骤二:下载安装
选择好软件后,前往官方网站或可信的软件下载平台下载安装包。注意检查软件版本和系统兼容性,以确保安装顺利。
步骤三:运行软件并更改设置
安装完成后,运行软件。根据软件的界面提示,选择喜欢的任务栏颜色、透明度等参数。不同软件的界面和操作方式可能略有不同,但通常都会提供详细的设置选项和预览功能,以便用户调整至满意的效果。
步骤四:保存并应用更改
设置好颜色后,记得保存并应用更改。部分软件可能需要重启系统或注销用户账户才能使更改生效。
注意事项与常见问题解决方案
注意事项
1. 系统兼容性:不同的Windows版本在个性化设置方面存在差异。在更改任务栏颜色之前,请确保了解当前系统的版本和限制。
2. 权限问题:某些第三方软件可能需要管理员权限才能正常运行和更改系统设置。在安装或运行软件时,请确保以管理员身份执行。
3. 软件来源:为了避免病毒或恶意软件的侵害,建议从官方网站或可信的软件下载平台下载第三方软件。
常见问题解决方案
1. 更改颜色后无效果:这可能是由于系统权限不足或软件设置未正确保存导致的。请尝试以管理员身份运行软件,并重新保存设置。
2. 软件冲突:如果安装了多个可以更改任务栏颜色的软件,可能会导致冲突。建议只保留一个软件进行操作,并关闭其他相关软件。
3. 系统更新导致设置失效:Windows的更新可能会更改某些系统设置,导致之前设置的任务栏颜色失效。如果遇到这种情况,请检查系统更新,并重新运行软件进行设置。
结语
更改任务栏的颜色不仅能够带来视觉上的愉悦,还能在一定程度上提升操作系统的使用体验。无论是Windows 10的直观设置,还是Windows 7的第三方软件解决方案,都为用户提供了丰富的个性化选择。在操作过程中,只要注意系统兼容性、权限问题和软件来源等细节,就能轻松实现任务栏颜色的更改。希望本文能为您提供一些有用的指导和帮助,让您的操作系统更加个性化和美观。
- 上一篇: 如何关闭QQ圈子?
- 下一篇: 如何轻松安装Xbox360街机模拟器?详细教程在此!
新锐游戏抢先玩
游戏攻略帮助你
更多+-
03/10
-
03/10
-
03/10
-
03/10
-
03/10









