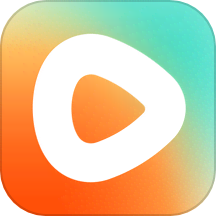Win10控制面板位置及找回方法
在Windows 10操作系统中,控制面板是一个至关重要的系统组件,提供了对用户账户、系统安全、程序管理、硬件设置等多个方面的直接访问。然而,有时用户可能会遇到控制面板不见了的问题,这不仅会影响日常的系统管理,还可能让一些必要的设置和调整变得困难。本文将围绕“Win10控制面板在哪”以及“控制面板不见了怎么办”这两个关键词,详细探讨如何在Windows 10中找到控制面板,以及当控制面板消失时的解决方案。
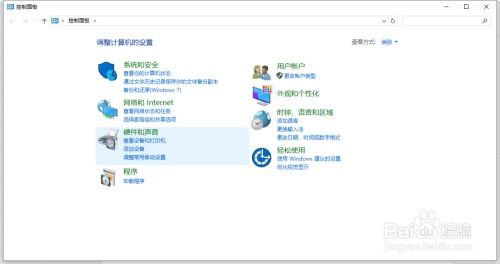
Win10控制面板在哪
在Windows 10中,有多种方法可以快速打开控制面板。这些方法包括使用搜索框、运行命令、桌面图标设置等,下面将逐一介绍。
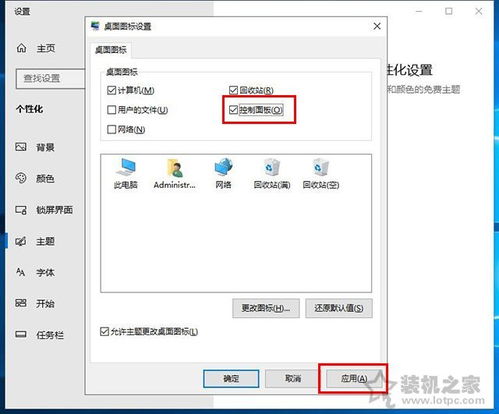
1. 使用搜索框
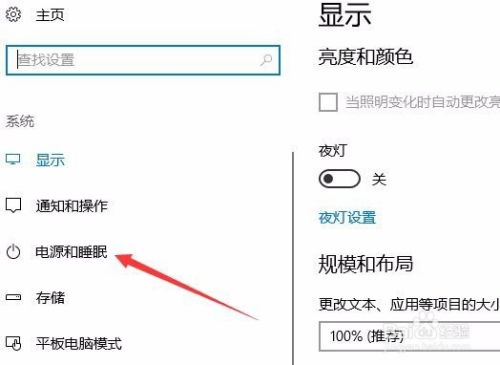
Windows 10在桌面的左下角提供了便捷的搜索框。只需在搜索框中输入“控制面板”,然后点击搜索结果中的“控制面板”应用即可打开。
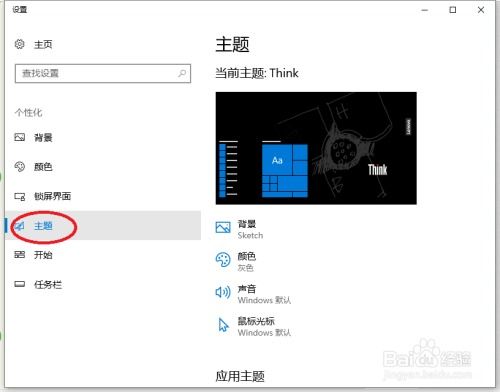
2. 运行命令
使用快捷键“Win+R”可以打开运行窗口。在运行窗口的输入栏中输入“control”或“control.exe”,然后点击确定,即可快速打开控制面板。
3. 桌面图标设置
如果平时使用控制面板的频率较高,可以考虑直接在桌面设置显示控制面板图标。具体步骤如下:
回到桌面,鼠标右键选择“个性化”。
在设置页面左侧点击“主题”,然后在右侧找到“相关设置”下的“桌面图标设置”,点击打开。
在新打开的桌面图标设置中,勾选“控制面板”选项,点击确定保存。回到桌面后,即可看到控制面板图标,需要使用时双击打开即可。
4. 通过路径访问
还可以先打开任意一个文件夹,点击路径栏,输入“控制面板”,然后按Enter键回车确定,即可快速打开控制面板。
5. 通过设置菜单
点击开始菜单中的“设置”(或按下“Win+I”键进入设置),在输入框中搜索“控制面板”,然后点击搜索结果中的控制面板即可打开。
6. 电源选项
进入系统设置中的电源选项,也可以找到控制面板。具体步骤为:进入“设置”→“系统”→“电源和睡眠”,然后点击“其他电源设置”链接。在“电源选项”窗口的左侧菜单中,选择“控制面板主页”。
控制面板不见了怎么办
当发现Windows 10中的控制面板不见时,可能会让用户感到困惑和不安。然而,不必过于担心,因为有多种解决方案可以尝试。以下是一些常见的解决方法:
1. 确保Windows已更新
控制面板不见的问题有时是由于Windows更新中的错误导致的。因此,首先确保你的Windows已更新到最新版本,并且所有与Windows相关的更新都已安装。
2. 检查恶意软件
恶意软件可能会导致Windows PC中的控制面板没有响应。可以使用Windows内置的防病毒软件程序Windows Defender来扫描和删除恶意软件。具体步骤如下:
打开Windows设置,选择“更新和安全”。
切换到Windows安全中心,然后单击“病毒和威胁保护”。
在弹出窗口中,单击“快速扫描”执行快速扫描。或者,单击“扫描选项”来选择其他扫描方法,包括完全扫描、自定义扫描和Windows Defender脱机版扫描。
删除恶意软件和其他威胁后,重新启动计算机,查看控制面板是否可以打开。
3. 清理启动程序
在电脑启动时运行的某些程序可能会导致控制面板无法打开。可以通过任务管理器来清理启动程序列表。具体步骤如下:
打开任务管理器(Ctrl+Shift+Esc),切换到“启动”选项卡。
查看电脑启动时自动运行的程序列表,禁用所有无用的程序。
4. 禁用Windows错误报告服务
禁用Windows错误报告服务也可能解决控制面板无法打开的问题。可以在系统配置中执行此操作。具体步骤如下:
按Windows+R打开运行窗口,输入“msconfig”,然后点击“确定”按钮打开“系统配置”。
转到“服务”选项卡,找到“Windows错误报告服务”并取消选中它,然后点击“应用”和“确定”按钮。
重新启动计算机以检查问题是否已解决。
5. 运行SFC扫描
控制面板未显示可能是由于系统文件损坏引起的,可以运行SFC扫描来解决此问题。具体步骤如下:
右键单击“开始”按钮,从菜单中选择“Windows PowerShell(管理员)”以管理员身份运行它。
键入命令“sfc /scannow”并按回车键。此命令将扫描损坏的系统文件,并用缓存副本替换损坏的文件。
等待该过程完成,重新启动电脑,问题应被解决。
6. 编辑注册表
一些Windows 10用户报告说,通过删除注册表编辑器中的BagMRU和BAGs文件夹,修复了控制面板无法打开的问题。但请注意,在编辑注册表之前,一定要备份注册表,以防出现意外情况。具体步骤如下:
在“运行”窗口中输入“regedit”并单击“确定”,启动注册表编辑器。
复制并粘贴以下路径到注册表:计算机\HKEY_CURRENT_USER\SOFTWARE\Classes\Local Settings\Software\Microsoft\Windows\Shell。
展开Shell后,可以看到BagMRU和Bags的文件夹。分别右键单击它们,然后从上下文菜单中选择“删除”,将它们从注册表中删除。
7. 调整显示缩放比例
如果显示器的缩放比例超过100%,可能会导致控制面板不可用。因此,可以将缩放比例缩小到建议的大小。具体步骤如下:
打开“Windows设置”,并导航到“系统”→“显示”。
在“缩放和布局”部分,从下拉列表中选择100%(推荐)以更改文本、应用程序和其他项目的大小。
通过以上方法,相信大多数用户都可以解决控制面板不见的问题。控制面板在Windows 10中依然具有无可替代的功能,尤其在一些高级设置和系统管理方面,其界面依然展现出极大的直观性和灵活性。对于习惯于直接通过控制面板进行设置的用户来说,保持对传统控制面板的访问显得尤为重要。希望这篇文章能帮助你快速找到并恢复控制面板的使用。
- 上一篇: 设置内存释放专家随系统开机自动启动的方法
- 下一篇: 轻松学会!MvBox卡拉OK播放器下载安装全攻略
新锐游戏抢先玩
游戏攻略帮助你
更多+-
03/12
-
03/12
-
03/12
-
03/12
-
03/12