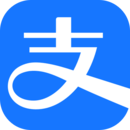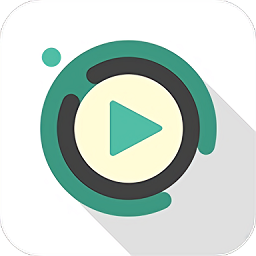如何实现电脑定时自动开机设置
电脑定时自动开机是一项实用的功能,尤其对于需要在特定时间启动电脑以执行计划任务的用户来说,它极大地提高了效率。下面将详细介绍如何在不同类型的电脑上设置定时自动开机功能。
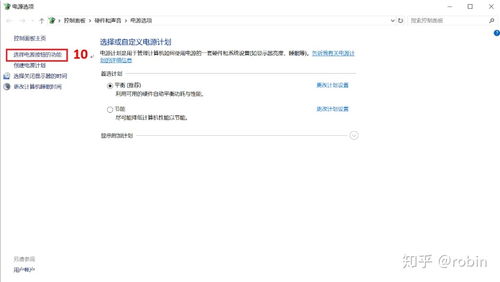
首先,需要明确的是,并非所有电脑都支持定时自动开机功能。这主要取决于电脑的硬件(特别是主板)和BIOS/UEFI固件是否支持此功能。如果你的电脑主板和BIOS/UEFI支持,那么你可以按照以下步骤进行设置。
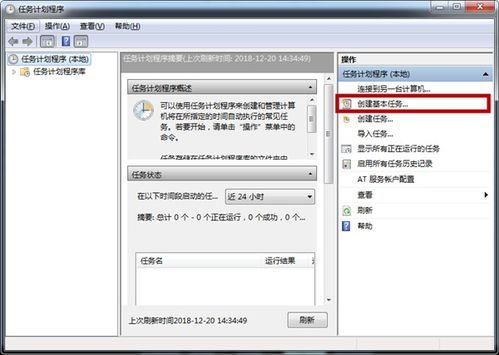
一、准备工作
1. 了解电脑型号和主板品牌:不同品牌和型号的主板在BIOS/UEFI的设置上可能有所不同,因此了解你的电脑和主板信息将有助于你更准确地找到相关设置。
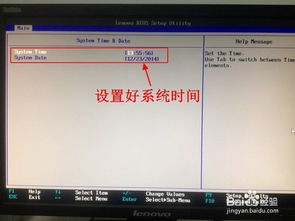
2. 进入BIOS/UEFI设置:通常,你可以通过重启电脑并在启动过程中按下特定的键(如Del键、F2键、F10键或Esc键等)来进入BIOS/UEFI设置界面。具体按键取决于你的电脑品牌和主板型号。
3. 备份重要数据:在进行BIOS/UEFI设置之前,建议备份电脑中的重要数据,以防万一出现设置错误导致的问题。
二、在BIOS/UEFI中设置定时自动开机
1. 找到电源管理选项
进入BIOS/UEFI设置后,你需要找到与电源管理相关的选项。这些选项通常位于“Power Management”、“Advanced Power Management”或类似的菜单下。
2. 启用RTC Wake Up(实时时钟唤醒)功能
在电源管理菜单中,找到RTC Wake Up(实时时钟唤醒)或类似的选项,并将其启用。RTC Wake Up功能允许你设置电脑在特定的时间自动开机。
3. 设置开机时间
启用RTC Wake Up功能后,你需要设置具体的开机时间。这通常包括日期和时间两个部分。你可以使用BIOS/UEFI提供的数字键盘来输入你希望电脑自动开机的时间。
4. 保存并退出BIOS/UEFI设置
完成时间设置后,找到BIOS/UEFI设置中的“Save & Exit”或类似的选项,保存你的设置并退出BIOS/UEFI界面。此时,你的电脑将按照你设定的时间自动开机。
三、注意事项
1. 检查电脑是否支持:如前所述,并非所有电脑都支持定时自动开机功能。如果你的电脑不支持此功能,那么你将无法进行上述设置。
2. 电源管理设置:在某些电脑中,你可能还需要在操作系统的电源管理设置中进行一些额外的配置,以确保定时自动开机功能能够正常工作。然而,这通常不是必需的,因为BIOS/UEFI设置已经足够控制电脑的开机时间。
3. 更新BIOS/UEFI:如果你的电脑主板支持定时自动开机功能,但你在BIOS/UEFI中找不到相关选项,可能是因为你的BIOS/UEFI版本过旧。在这种情况下,你可以尝试更新你的BIOS/UEFI到最新版本,以查看是否添加了相关功能。
4. 断电影响:如果你的电脑在设定的开机时间之前断电(例如,由于停电或电源故障),那么定时自动开机功能将不会生效。因此,请确保你的电脑在设定的开机时间之前保持通电状态。
5. 时间同步:为了确保定时自动开机功能的准确性,建议将你的电脑与互联网时间服务器同步。这可以通过操作系统的日期和时间设置来完成。
6. 影响其他设置:在某些情况下,启用定时自动开机功能可能会影响电脑的其他电源管理设置。例如,它可能会改变电脑的休眠或待机行为。因此,在设置定时自动开机之前,请确保你了解这些潜在的影响。
7. 测试设置:在首次设置定时自动开机功能时,建议选择一个较短的时间间隔进行测试(例如,几分钟后)。这样,你可以快速验证设置是否正确,并在需要时进行调整。
8. 兼容性问题:在某些情况下,定时自动开机功能可能与你的操作系统或某些硬件驱动程序不兼容。如果你在设置此功能后遇到任何问题,请尝试更新你的操作系统和驱动程序,或查阅相关文档以获取更多信息。
四、高级设置(可选)
对于高级用户来说,他们可能还希望进一步自定义定时自动开机的行为。例如,他们可能希望设置多个开机时间、调整开机前的预热时间或启用其他电源管理功能。这些高级设置通常位于BIOS/UEFI的电源管理菜单中,但具体选项和名称可能因主板品牌和型号而异。
要访问这些高级设置,你可能需要查阅你的主板手册或在线支持文档。这些资源通常包含有关如何调整BIOS/UEFI设置的详细指南和示例。
五、结论
通过按照上述步骤在BIOS/UEFI中设置定时自动开机功能,你可以轻松地在特定时间自动启动你的电脑。这项功能对于需要在固定时间执行计划任务的用户来说非常有用,可以大大提高工作效率。然而,请注意在设置此功能之前了解你的电脑和主板是否支持此功能,并遵循上述注意事项以确保设置的准确性和安全性。
最后,请记住定期检查和更新你的BIOS/UEFI固件以及操作系统和驱动程序,以确保你的电脑始终能够正常运行并享受最新的功能和安全更新。
- 上一篇: Win7系统激活步骤指南
- 下一篇: 龙行护符丢失了该怎么办?
游戏攻略帮助你
更多+-
04/16
-
04/16
-
04/16
-
04/16
-
04/16