掌握红蜻蜓抓图精灵:轻松实现高效截图技巧
在日常生活和工作中,截图已经成为了一项不可或缺的技能。无论是为了记录重要信息、分享有趣内容,还是为了制作教程和报告,截图都发挥着重要作用。而红蜻蜓抓图精灵作为一款功能强大的截图工具,凭借其丰富的截图方式和便捷的操作体验,赢得了广大用户的喜爱。本文将详细介绍怎样使用红蜻蜓抓图精灵进行截图,帮助读者更好地掌握这一实用技能。
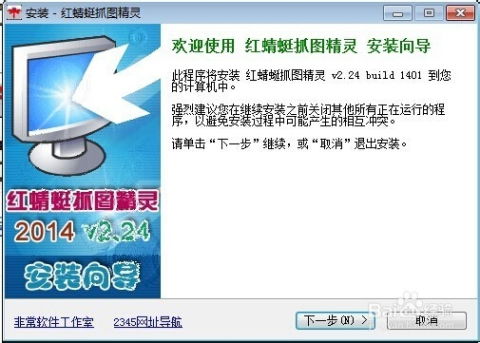
首先,我们需要下载并安装红蜻蜓抓图精灵。可以在官方网站或可信的软件下载平台上找到这款软件的安装包。下载完成后,按照提示进行安装,安装过程中可以选择一些附加功能,如是否安装屏幕录像机等,根据个人需求进行选择即可。安装完毕后,双击桌面上的红蜻蜓抓图精灵图标,打开软件。
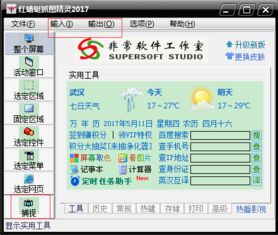
初次打开红蜻蜓抓图精灵,你可能会看到一个简洁明了的界面。软件界面通常分为几个主要部分,包括工具栏、截图预览区、选项设置等。工具栏上集中了常用的截图功能按钮,如矩形截图、椭圆截图、自由截图、窗口截图等,方便用户快速选择。
在正式开始截图之前,我们可以对红蜻蜓抓图精灵进行一些基本设置,以更好地满足个人需求。点击软件界面上的“设置”按钮,在弹出的设置窗口中,可以设置截图后的保存路径、截图格式(如PNG、JPG、BMP等)、是否自动复制到剪贴板、是否显示截图预览等。此外,还可以设置快捷键,为不同的截图功能分配不同的快捷键组合,这样在截图时就可以更加快速和方便。
接下来,我们就可以开始使用红蜻蜓抓图精灵进行截图了。根据具体需求,选择适合的截图方式。以下是几种常用的截图方式及其操作步骤:
矩形截图是最常用的截图方式之一。它允许用户选择一个矩形区域进行截图。点击工具栏上的矩形截图按钮,然后移动鼠标到需要截图的窗口或区域,按下鼠标左键并拖动,形成一个矩形选框。当选框大小合适后,松开鼠标左键,即可完成截图。截图完成后,会自动弹出截图预览窗口,你可以在这里对截图进行编辑(如添加文字、标注等)或直接保存。
椭圆截图与矩形截图类似,只是选框的形状变成了椭圆形。点击工具栏上的椭圆截图按钮,然后移动鼠标到需要截图的区域,按下鼠标左键并拖动,形成一个椭圆选框。当选框大小合适后,松开鼠标左键,即可完成截图。椭圆截图通常用于截取圆形或椭圆形区域的内容。
自由截图是一种更加灵活的截图方式。它允许用户随意绘制选框的形状,因此非常适合截取不规则形状的区域。点击工具栏上的自由截图按钮,然后移动鼠标到需要截图的区域,按下鼠标左键并拖动,绘制出你想要的选框形状。当选框绘制完成后,松开鼠标左键,即可完成截图。
窗口截图是专门用于截取窗口内容的截图方式。它会自动识别并选中当前活动窗口或指定窗口,然后将其内容截取下来。点击工具栏上的窗口截图按钮,然后移动鼠标到需要截图的窗口上,软件会自动识别并选中该窗口。当窗口被选中后,点击鼠标左键或按下快捷键,即可完成截图。窗口截图非常适合用于截取应用程序窗口、浏览器标签页等内容。
除了以上几种常用的截图方式外,红蜻蜓抓图精灵还提供了一些其他实用的截图功能。例如,连续截图功能允许用户设置时间间隔并自动进行连续截图;定时截图功能可以在指定时间后自动进行截图;滚动截图功能可以截取超出屏幕长度的网页或文档内容等。这些功能可以根据实际需求进行选择和使用。
在截图过程中,我们还可能需要对截图进行一些简单的编辑和处理。红蜻蜓抓图精灵提供了丰富的编辑工具,如文字添加、箭头标注、涂鸦画笔、马赛克等。使用这些工具可以对截图进行标注、涂鸦或模糊处理等操作,以满足不同的需求。例如,在制作教程或报告时,可以使用文字添加功能在截图上添加说明文字;在分享有趣内容时,可以使用箭头标注功能指出重点部分等。
此外,红蜻蜓抓图精灵还支持将截图直接分享到社交媒体或云存储平台。在截图预览窗口中,点击“分享”按钮,可以选择将截图分享到微信、QQ、微博等社交媒体平台,或者上传到百度网盘、阿里云盘等云存储平台。这样不仅可以方便地与他人分享截图内容,还可以节省本地存储空间。
总之,红蜻蜓抓图精灵是一款功能强大且易于使用的截图工具。通过掌握其基本的操作方法和技巧,我们可以更加高效地利用截图功能来记录生活、分享知识或制作教程等。希望本文能帮助读者更好地了解和使用红蜻蜓抓图精灵进行截图操作。
- 上一篇: 李小龙经典打戏集锦,哪些片段让人一次看过瘾?
- 下一篇: Win7系统激活步骤指南
新锐游戏抢先玩
游戏攻略帮助你
更多+-
02/07
-
02/07
-
02/07
-
02/07
-
02/07









