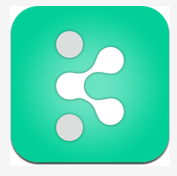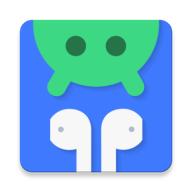解决Excel打开工作簿显示空白的问题
当您满怀期待地双击一个Excel工作簿,却只看到一片空白时,这无疑会让人感到困惑和沮丧。然而,这种看似棘手的问题,其实往往可以通过一系列简单的方法来解决。下面,我们将从多个维度来探讨Excel打开工作簿后是空白的解决方法。
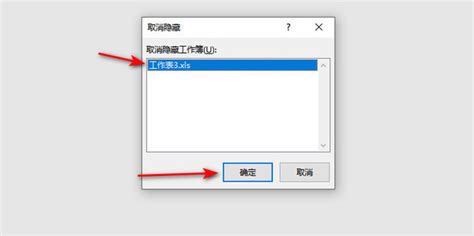
文件关联与损坏
文件关联问题:在某些情况下,Excel可能无法正确关联到您的文件,这会导致打开时出现空白屏幕。解决这个问题的第一步是尝试在Excel中打开其他文件,看看问题是否仍然存在。如果其他文件能够正常打开,那么很可能是该文件与Excel的关联出现了问题。此时,您可以尝试修复或重新安装Excel,以恢复文件关联。
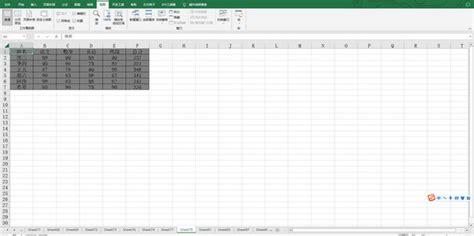
文件损坏:如果您的Excel文件已经损坏,那么打开时自然会出现空白屏幕。Excel提供了“恢复”功能,您可以尝试使用它来打开文件。具体操作是,在Excel的“文件”菜单中选择“打开”,然后在弹出的对话框中选择“打开并修复”。如果文件无法恢复,您可能需要从备份中恢复文件,或者重新创建该文件。
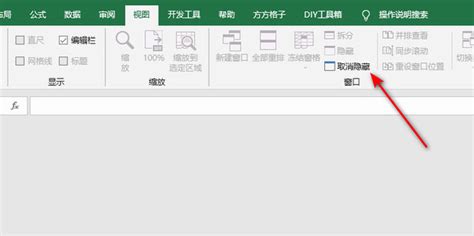
配置与系统资源
配置问题:某些配置问题可能会阻止Excel正确加载文件。这时,您可以尝试重置Excel的配置,或者通过“控制面板”中的“程序和功能”卸载并重新安装Excel。在重新安装之前,确保备份好所有重要文件,以防万一。
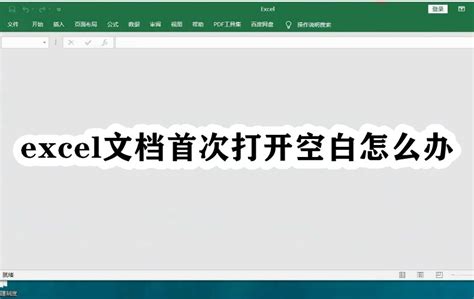
系统资源不足:如果您的计算机没有足够的系统资源来运行Excel,那么打开工作簿时可能会出现空白屏幕。为了解决这个问题,您可以尝试关闭一些不必要的应用程序,或者增加系统内存。同时,确保您的操作系统和Excel都更新到最新版本,以利用最新的性能优化和错误修复。
信任中心与安全设置
Excel的信任中心和安全设置有时也可能导致工作簿打开时显示为空白。以下是一些调整这些设置的步骤:
1. 打开Excel选项:点击Excel的“文件”菜单,然后选择底部的“选项”。
2. 进入信任中心:在Excel选项窗口中,选择左侧的“信任中心”,然后点击右侧的“信任中心设置”。
3. 调整安全设置:在信任中心设置窗口中,您可以找到多个与安全相关的选项。特别地,您应该检查“外部内容”下的“动态数据交换的安全设置”。如果“忽略使用动态数据交换(DDE)的其他应用程序”选项被勾选,请尝试取消勾选,然后点击“确定”退出。
修改注册表与文件路径
有时,修改Windows注册表或Excel的文件路径也能解决工作簿打开为空白的问题。但请注意,修改注册表具有一定的风险,因此在执行这些步骤之前,请务必备份注册表。
修改注册表:
1. 按Win+R键打开“运行”对话框,输入`regedit`并按“确定”打开注册表编辑器。
2. 导航到`HKEY_CLASSES_ROOT\Excel.Sheet.12\shell\Open\command`,然后查看默认值。
3. 确保默认值指向正确的Excel可执行文件路径,例如`C:\Program Files\Microsoft Office\Root\Office16\EXCEL.EXE`,并在路径后添加`%1`。如果路径中包含`/dee`,请将其删除。
修改文件路径:
有时,Excel的文件路径可能因各种原因被更改或损坏。您可以尝试通过以下步骤来修复这个问题:
1. 在本地搜索`regedit`,然后点击打开注册表编辑器。
2. 导航到与Excel相关的注册表项,如`HKEY_CLASSES_ROOT\Excel.Sheet.12`。
3. 检查并确认与Excel文件关联的各项设置是否正确。
拖入快捷方式或调整高级设置
当Excel工作表呈现全灰空白时,您还可以尝试以下两种快速解决方法:
拖入快捷方式:
1. 打开一个空白的Excel工作簿(即使它是灰色的)。
2. 缩小这个空白工作簿的窗口。
3. 将需要打开的Excel文件的快捷方式或文件本身拖入这个空白工作簿的窗口中。
4. 等待电子表格读取后,内容应该会显示出来。
调整高级设置:
1. 打开一个空白的Excel工作簿。
2. 点击左上角的Office图标,然后选择“Excel选项”。
3. 在Excel选项窗口中,选择“高级”。
4. 在“常规”部分,找到并取消勾选“忽略使用动态数据交换(DDE)的其他应用程序”。
5. 点击“确定”退出设置。
安全模式与加载项
有时,Excel的加载项可能会干扰其正常功能,导致工作簿打开时显示为空白。您可以通过以下步骤在安全模式下排查并解决问题:
在安全模式下启动Excel:
对于Windows 11或Windows 10,按Win+R键打开“运行”对话框,输入`Excel /safe`然后按“确定”。
对于Windows 8或Windows 8.1,单击“应用”菜单中的“运行”,输入`Excel /safe`然后按“确定”。
在安全模式下,Excel会绕过大多数加载项和自定义设置。如果Excel在安全模式下能够正常打开工作簿,那么很可能是某个加载项导致了问题。接下来,您可以逐个禁用加载项,以确定是哪个加载项导致了问题。
禁用COM加载项:
1. 在Excel的“文件”菜单中选择“选项”。
2. 选择“加载项”,然后点击“COM加载项”旁边的“转到”。
3. 在弹出的对话框中,清除所有复选框以禁用所有COM加载项,然后点击“确定”。
4. 在正常模式下关闭并重启Excel。
如果在禁用COM加载项后问题得到解决,那么您可以逐个重新启用加载项,以确定是哪个加载项导致了问题。每次启用加载项后,请务必重启Excel以测试是否仍然出现问题。
总结
Excel打开工作簿后显示为空白的问题可能由多种原因引起,包括文件关联问题、文件损坏、配置问题、系统资源不足、信任中心与安全设置、注册表与文件路径问题、以及加载项干扰等。通过仔细检查这些可能的原因,并采取相应的解决方法,您应该能够成功恢复工作簿的内容。如果问题仍然存在,请考虑寻求专业帮助或联系Microsoft支持团队以获取进一步的协助。
- 上一篇: 小米手机设置定时开机,轻松管理设备开关!
- 下一篇: 打造完美结婚纪念日庆祝方案
新锐游戏抢先玩
游戏攻略帮助你
更多+-
02/08
-
02/08
-
02/08
-
02/08
-
02/08