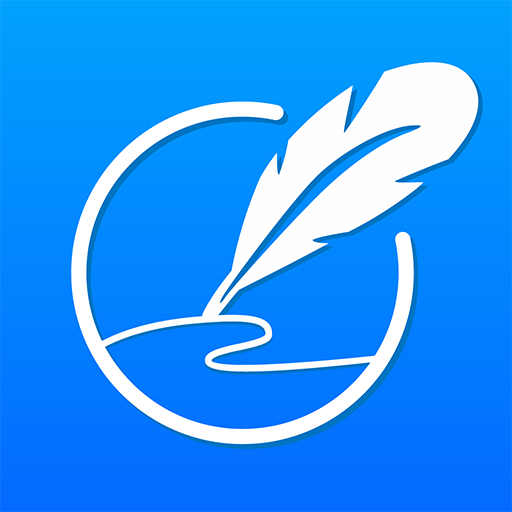Excel技巧:轻松插入任意形状的图片
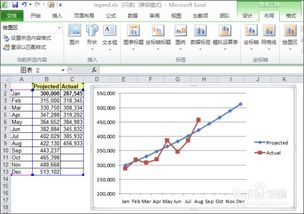
在日常的办公和学习中,Excel作为一款强大的数据处理工具,被广泛应用于各种数据分析、报告制作等场景。然而,你是否曾经觉得Excel中的图表和图片插入功能有些单一,无法满足你对数据呈现个性化、创意化的需求?如果你正在寻找一种方法,能够在Excel中插入任意形状的图片,那么本文将为你详细介绍如何实现这一功能,让你的数据呈现更加生动和有趣。
一、准备工作
在进行自定义插入图片形状之前,你需要确保你的电脑上已经安装了Microsoft Office Excel,并且版本较新(建议使用Office 2016或更高版本,因为新版本在功能和操作界面上都有所优化)。此外,你还需要准备一些你想要插入的图片素材,这些图片可以是任何格式,但为了确保插入后的图片质量,建议使用PNG或SVG等无损格式的图片。
二、插入任意形状图片的基本步骤
1. 打开Excel并创建工作表
首先,打开你的Excel软件,并创建一个新的工作表。在这个工作表中,你可以输入你想要展示的数据,或者先创建一个空白的表格,以便后续插入图片。
2. 选择插入选项卡
在Excel的工作界面上方,你会看到一个名为“插入”的选项卡。点击这个选项卡,你会看到一个下拉菜单,其中包含了许多可以插入到工作表中的元素,如表格、图表、图片等。
3. 插入形状
在“插入”选项卡中,找到并点击“形状”按钮。这个按钮通常位于“插图”组中。点击后,你会看到一个形状库,其中包含了许多预定义的形状,如矩形、圆形、线条等。选择你想要作为图片容器的形状,然后在工作表中拖动鼠标绘制这个形状。
4. 设置形状格式
绘制完形状后,你可以通过右键点击形状并选择“设置形状格式”来调整它的样式。在这个菜单中,你可以改变形状的填充颜色、边框颜色、阴影效果等。为了后续插入图片,你需要将形状的填充设置为“无填充”,这样插入的图片才能完全显示在形状内部。
5. 插入图片
接下来,回到“插入”选项卡,并点击“图片”按钮。选择你想要插入的图片,并点击“插入”按钮。此时,图片会被插入到工作表中。你需要将这张图片移动到之前绘制的形状上方,并调整它的大小和位置,使其完全覆盖在形状内部。
6. 调整图片与形状的对齐
为了确保图片完全贴合在形状内部,你可能需要调整图片和形状的对齐方式。你可以通过选中图片和形状(按住Ctrl键并单击它们以同时选中),然后使用“对齐”工具来调整它们的对齐方式。在“格式”选项卡中,你会找到“对齐”组,其中包含了许多对齐选项,如左对齐、右对齐、居中对齐等。
7. 组合形状和图片
最后一步是将形状和图片组合在一起,这样它们就可以作为一个整体进行移动和调整。选中形状和图片(同样使用Ctrl键并单击它们以同时选中),然后右键点击并选择“组合”选项。这样,形状和图片就被组合在一起了,你可以像移动一个单一对象一样移动它们。
三、高级技巧:使用剪贴画和填充功能
除了上述的基本步骤外,Excel还提供了一些高级技巧,可以让你更灵活地插入任意形状的图片。
1. 使用剪贴画功能
如果你想要将一张复杂的图片裁剪成特定的形状,你可以使用Excel的“剪贴画”功能。这个功能允许你将图片裁剪成任何你想要的形状。首先,插入你想要裁剪的图片。然后,在“格式”选项卡中,找到并点击“裁剪为形状”按钮。选择你想要将图片裁剪成的形状,然后调整图片的大小和位置以匹配形状。
2. 使用填充功能
另外,你还可以使用Excel的“填充”功能来将一张图片填充到任意形状的容器中。首先,绘制一个你想要作为图片容器的形状。然后,右键点击形状并选择“设置形状格式”。在“填充”选项卡中,选择“图片或纹理填充”选项,并点击“插入图片来源”按钮来选择你想要填充的图片。这样,图片就会被填充到形状内部,并自动调整大小以适应形状的形状。
四、注意事项和常见问题解答
在使用Excel自定义插入图片形状时,你可能会遇到一些常见问题。以下是一些注意事项和常见问题解答,希望能帮助你更好地使用这个功能。
1. 注意图片格式和大小
为了确保插入后的图片质量,建议使用无损格式的图片(如PNG或SVG)。此外,插入的图片大小应该与形状的大小相匹配,以避免图片被拉伸或压缩导致失真。
2. 注意对齐和组合
在将图片移动到形状上方并调整其大小和位置时,请确保它们完全对齐。如果图片和形状之间存在微小的偏差,可能会导致视觉效果不佳。此外,请记得将形状和图片组合在一起,以便它们可以作为一个整体进行移动和调整。
3. 如何删除形状或图片
如果你想要删除插入的形状或图片,只需选中它们并按下Delete键即可。如果它们被组合在一起,你需要先取消组合(右键点击组合对象并选择“取消组合”选项),然后分别删除形状和图片。
4. 如何修改形状的样式
如果你想要修改形状的样式(如填充颜色、边框颜色等),可以右键点击形状并选择“设置形状格式”选项。在这个菜单中,你可以调整形状的各种样式属性。
五、总结
通过本文的介绍,相信你已经掌握了如何在Excel中自定义插入任意形状的图片的方法。这个功能不仅可以让你的数据呈现更加生动和有趣,还可以提高你的工作效率和创造力。无论是制作报告、展示数据还是进行演示,这个功能都能为你提供有力的支持。希望你在使用Excel的过程中能够不断发现和探索新的功能和技巧,让你的工作和学习更加高效和有趣。
- 上一篇: 轻松上手:微信小程序的实用指南
- 下一篇: 家常墨鱼美食的绝妙做法
新锐游戏抢先玩
游戏攻略帮助你
更多+-
02/08
-
02/08
-
02/08
-
02/08
-
02/08