如何将变大的WORD文档恢复为正常大小
在日常办公或学习中,我们经常会使用Word文档进行文字处理和编辑。然而,有时你可能会发现Word文档变得异常大,不仅占据了更多的屏幕空间,还可能影响你的阅读和编辑效率。那么,当Word文档变得很大时,我们该如何恢复成正常大小呢?本文将详细介绍几种实用的方法,帮助你轻松解决这一问题。
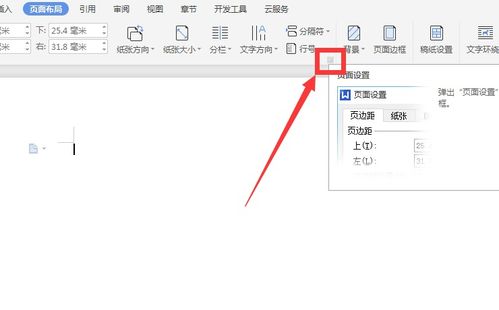
一、调整视图比例
Word文档变得很大,有时可能只是视图比例被放大了。这时,最简单的方法就是通过调整视图比例来恢复文档的正常大小。
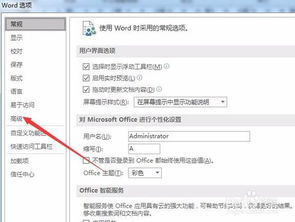
1. 使用右下角的缩放滑块
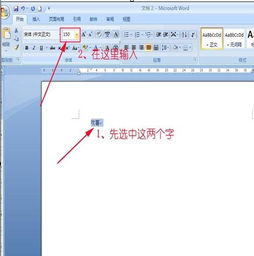
打开Word文档,在文档界面的右下角,你可以看到一个缩放滑块或百分比数字。
用鼠标左键点击这个缩放比例框,会出现一个调节滑块。
按住Shift键,同时用鼠标向右拖动调节滑块,直到文档恢复到合适的大小。
2. 通过“视图”选项卡调整缩放比例
打开Word文档,点击菜单栏中的“视图”选项卡。
在“视图”选项卡中,找到“缩放”选项。
点击“缩放”选项,然后选择“100%”来恢复到原始大小,或者选择“适合窗口大小”让文档根据窗口大小自动调整。
3. 使用快捷键调整缩放比例
按住Ctrl键,然后使用鼠标滚轮向上滚动来放大文档,向下滚动来缩小文档。
你也可以使用快捷键:Ctrl+“+”键放大文档,Ctrl+“-”键缩小文档。
二、调整页面布局
有时,文档变得很大可能是因为页面设置的问题,比如纸张大小或页边距设置不当。这时,你可以通过调整页面布局来恢复文档的正常大小。
1. 更改纸张大小
打开Word文档,点击菜单栏中的“页面布局”选项卡。
在“页面布局”选项卡中,点击“纸张大小”选项。
选择合适的纸张大小,比如A4,以确保文档内容在页面上正常显示。
2. 调整页边距
同样在“页面布局”选项卡中,点击“页边距”选项。
选择合适的页边距设置,如“普通”,以减少页面空白区域,使文档内容更加紧凑。
三、检查和调整文档内容
有时,文档变得很大可能是因为文档中包含了大量的大图片、表格或其他复杂元素。这时,你可以通过检查和调整这些元素的大小来恢复文档的正常大小。
1. 调整图片大小
选中需要调整大小的图片,拖动图片的边角来调整其大小。
你也可以在选中图片后,右键点击选择“设置图片格式”,然后在弹出的对话框中调整图片的高度和宽度。
2. 调整表格大小
选中需要调整大小的表格,拖动表格的边框来调整其大小。
你也可以通过调整表格中的单元格大小来优化表格的整体布局。
3. 删除不必要的元素
检查文档中是否有不必要的图片、表格或其他复杂元素,如果有,可以考虑删除它们以减小文档的大小。
四、使用缩放快捷键和放大镜功能
Word还提供了缩放文档的快捷键和放大镜功能,这些功能可以帮助你更灵活地调整文档的显示大小,以适应不同的阅读和编辑需求。
1. 使用缩放快捷键
按下Ctrl+“+”键可以放大文档,按下Ctrl+“-”键可以缩小文档。
按住Ctrl键,然后使用鼠标滚轮向上滚动来放大文档,向下滚动来缩小文档。
2. 使用放大镜功能
打开Word文档,点击菜单栏中的“视图”选项卡。
在“视图”选项卡中,找到并点击“放大镜”按钮来启用放大镜功能。
启用后,鼠标指针会变成放大镜形状,你可以通过拖动放大镜来放大文档中的特定区域。
你还可以通过点击放大镜按钮旁边的下拉菜单来调整放大镜的放大级别。
五、其他解决方法
如果以上方法都无法解决问题,你可以尝试以下几种方法来恢复文档的正常大小。
1. 撤销缩放操作
如果你在文档缩小后进行了其他操作,可以尝试使用撤销功能来恢复缩放前的状态。
按下Ctrl+Z键可以撤销之前的操作,但需要注意的是,撤销功能并不能保证完全恢复到之前的缩放状态。
2. 使用历史记录功能
部分版本的Word支持历史记录功能,你可以通过“文件”选项卡中的“信息”或“历史记录”选项来查看并恢复之前的文档版本。
但需要注意的是,历史记录功能可能并不适用于所有情况,而且恢复的准确性也有待验证。
3. 重新启动计算机或办公软件
有时,重新启动计算机或办公软件可以解决一些临时的缩放问题。
4. 查看相关帮助文档或在线搜索解决方案
如果以上方法都无法解决问题,你可以查看Word的帮助文档或在线搜索相关的解决方案来获取更多帮助。
六、预防措施
为了避免文档缩放问题的发生,我们可以采取以下预防措施:
保持足够的显示分辨率和屏幕大小:以确保能够清晰地查看和编辑文档。
熟悉常用软件和设备的缩放功能及快捷键:以便在需要时能够快速调整缩放比例。
在进行重要操作前确认当前界面的缩放比例:以避免因缩放问题导致的不必要的麻烦。
定期备份重要文档:以防因缩放问题或其他原因导致的数据丢失或损坏。
结语
通过以上几种方法,你可以轻松地将变得很大的Word文档恢复成正常大小。无论是调整视图比例、页面布局还是检查和调整文档内容,都能帮助你解决文档缩放问题。同时,掌握一些常用的缩放快捷键和放大镜功能也能大大提高你的工作效率。希望本文对你有所帮助,祝你办公愉快!
- 上一篇: 如何用极卫星与极路由的极壹S和极貳配对进行WiFi扩展?
- 下一篇: 如何高效批量删除手机QQ说说
新锐游戏抢先玩
游戏攻略帮助你
更多+-
02/18
-
02/18
-
02/18
-
02/18
-
02/18









