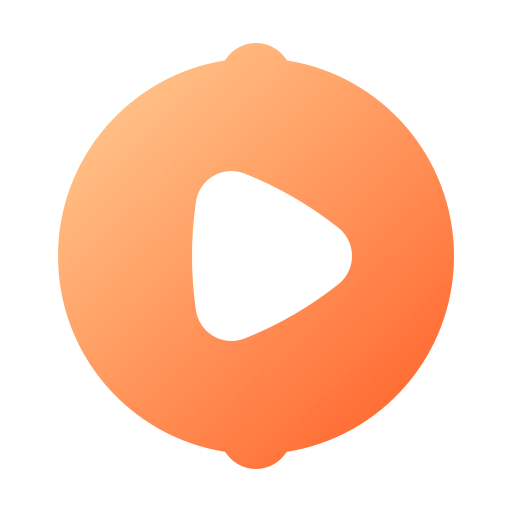Win7系统下如何删除需要管理员权限的文件夹?
当我们在使用Windows 7系统时,有时候会遇到尝试删除某个文件夹却提示需要管理员权限的情况。这一问题看似简单,但实际上可能会让许多用户感到困扰。接下来,将介绍几种处理方法,帮助您顺利删除那些顽固的文件夹。
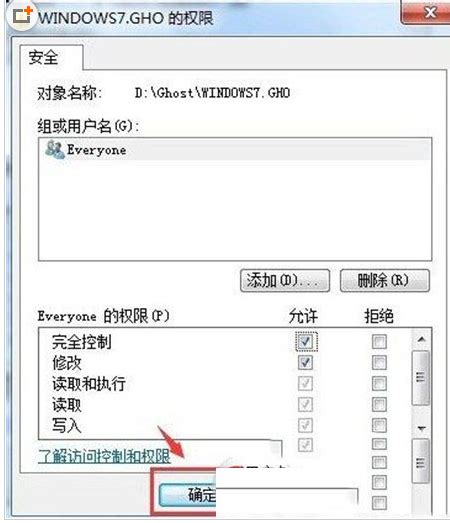
首先,最直接且常见的解决方式是通过管理员账户登录系统。在Windows 7中,管理员账户拥有最高的权限,能够执行系统内的所有操作。因此,我们可以尝试注销当前账户,然后选择管理员账户登录。一旦登录成功,您再尝试删除之前提示需要权限的文件夹,很有可能就可以顺利进行。
但如果您目前使用的是管理员账户,但仍然无法删除文件夹,那就需要进一步考虑权限设置了。具体操作步骤如下:
1. 通过文件属性修改权限:
首先,鼠标右键单击要删除的文件夹,选择“属性”。
在弹出的属性窗口中,找到并点击“安全”选项卡。
点击“编辑”按钮,这将允许您进入权限设置界面。
在此界面中,选择您的用户名(即当前登录账户),然后在允许的项目中勾选“完全控制”。
完成以上步骤后,点击“确定”保存更改。
现在,您应该可以尝试再次删除该文件夹,看是否还会提示需要管理员权限。通常情况下,通过这种方法能够解决大部分权限问题。
2. 添加Administrators组的权限:
如果上一步操作没有解决问题,可以尝试更全面地添加权限。同样从文件夹的属性开始:
右键单击文件夹,选择“属性”,并切换到“安全”选项卡。
点击“编辑”后,在弹出的权限设置窗口中点击“添加”。
在弹出的对话框中,输入“Administrators”,然后点击“检查名称”确保输入正确。
如果系统找到了相应的用户组,将其添加到列表中,并在“允许”下列出所有权限都勾选上。
点击“确定”完成权限添加。
在进行权限设置时,Windows可能会提示您这是一个安全风险。对此,只要您确信是为了删除自己确实不需要的文件夹,并且这些操作不会对系统带来安全隐患,那么可以放心地选择“是”。
3. 使用命令提示符删除:
当文件夹因为某种原因(如病毒保护或文件系统错误)仍然无法删除时,可以考虑使用命令提示符来进行操作。这一方法直接作用于底层文件系统,具有更高的删除权限。以下是操作步骤:
从开始菜单中搜索“命令提示符”,找到后右键单击,选择“以管理员身份运行”。
在命令提示符窗口中,输入“del /f 文件夹路径”(不包含引号),其中“文件夹路径”指的是要删除的文件夹的完整路径。
按下回车键执行命令。
需要提醒的是,使用命令提示符删除文件时需要非常小心,确保路径和命令的准确性,避免误删其他重要文件。如果您不确定某个路径,可以先用文件资源管理器进行复制粘贴,以免因路径错误导致文件损坏或数据丢失。
4. 在安全模式下删除:
在某些极端情况下,文件可能因为正在被系统或某个进程使用而无法删除。此时,您可以尝试在安全模式下启动系统,再进行删除操作。具体操作如下:
重启计算机。
在启动时,迅速按下F8键进入高级启动选项菜单。
选择“安全模式”,然后按下回车键启动系统。
进入安全模式后,尝试删除文件夹。
在安全模式下,很多不必要的进程和服务不会启动,这样可以更容易地访问和删除被占用的文件。
5. 使用“takeown”和“icacls”命令:
除了直接使用“del”命令外,还可以通过更复杂的命令来先取得文件夹的所有权,再更改其权限,最终进行删除。这一方法适用于文件或文件夹因为权限问题完全无法访问的情况。具体操作如下:
以管理员身份打开命令提示符。
输入命令“takeown /f 文件夹路径 /r /d y”,将文件夹的所有权转移到当前用户。其中,“/r”表示递归地获取子文件夹和文件的所有权,“/d y”表示默认对所有提示的回答为“是”。
输入命令“icacls 文件夹路径 /grant 用户名:F”,将完全控制权限授予当前用户。其中,“用户名”替换为您的用户名。
权限设置完成后,尝试再次删除文件夹。
在使用以上高级命令时,一定要非常谨慎,因为一旦输入错误,可能会意外修改重要文件或文件夹的权限,造成不可挽回的数据损失。
总结起来,遇到Windows 7系统删除文件夹提示需要管理员权限的情况时,您可以通过使用管理员账户登录、修改文件夹权限、使用命令提示符或在安全模式下删除等多种方式进行处理。如果所有方法都无效,可能需要更深入地检查系统设置或文件系统是否存在异常。不过,请记得在进行任何高级操作前,确保您有备份重要数据,避免因误操作造成不必要的损失。希望这些方法能帮助您顺利解决文件夹删除时遇到的权限问题。
- 上一篇: 拉面制作:和面技巧详解
- 下一篇: 如何判断海南黄花梨的品质好坏?
新锐游戏抢先玩
游戏攻略帮助你
更多+-
03/04
-
03/04
-
03/04
-
03/04
-
03/04