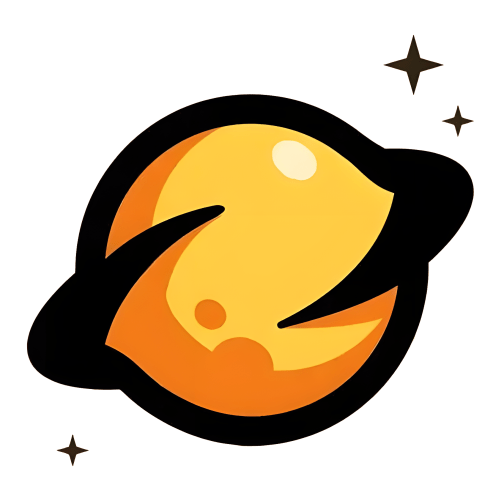Windows 11如何查看并管理开机启动项
在Windows 11系统中,管理开机启动项是优化系统性能、提升开机速度的重要一环。无论是出于加快启动速度的需求,还是为了管理哪些应用在系统启动时自动运行,了解如何查看和修改开机启动项都显得尤为重要。本文将从多个维度详细讲解如何在Windows 11系统中查看开机启动项,帮助您更好地管理系统资源。
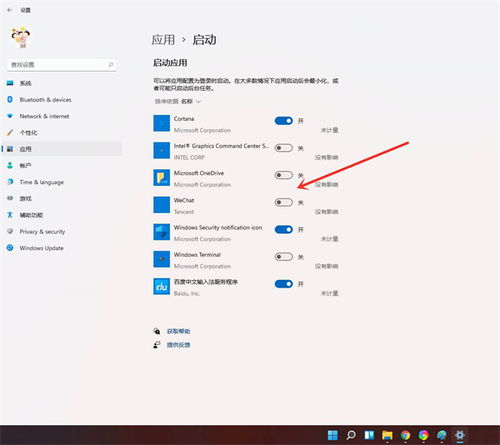
方法一:通过任务管理器查看开机启动项
Windows 11系统的任务管理器提供了直接查看和管理启动项的功能。以下是具体步骤:
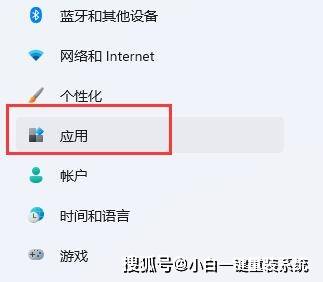
1. 打开任务管理器:

右键点击任务栏中的“开始菜单”,选择“任务管理器”,或者按“Ctrl+Shift+Esc”组合键直接打开任务管理器。
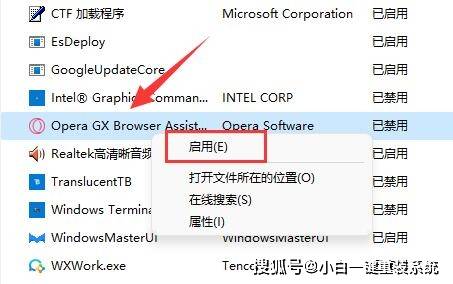
2. 进入启动选项卡:
在任务管理器窗口中,点击上方的“启动”选项卡。
3. 查看启动项状态:
在“启动”选项卡下,您将看到系统中所有可能被设置为开机自动启动的应用程序列表。列表中的“状态”一列显示了每个启动项的当前状态,包括“已启用”和“已禁用”。
4. 修改启动项:
若要禁用某个启动项,只需选中该应用程序,然后点击右下角的“禁用”按钮。同样,若要启用某个已禁用的启动项,点击“启用”按钮即可。
方法二:通过系统设置查看开机启动项
Windows 11的系统设置也提供了管理启动项的功能,虽然不如任务管理器直观,但同样有效。以下是操作步骤:
1. 打开设置:
按键盘上的“Win”键,或点击任务栏上的“开始”图标,选择“设置”。
2. 进入应用设置:
在设置窗口中,点击左侧的“应用”选项。
3. 查看启动项:
在应用设置的右侧窗口中,向下滚动并找到“启动(登录时自动启动的应用程序)”部分。这里列出了所有设置为开机自动启动的应用程序。
4. 管理启动项:
对于每个应用程序,您可以通过点击其右侧的开关按钮来启用或禁用其在启动时自动运行。
方法三:通过系统配置工具查看开机启动项
系统配置工具(msconfig)是一个更为深入的系统管理工具,可以用来查看和管理启动项、服务、引导设置等。以下是使用msconfig查看启动项的方法:
1. 打开运行窗口:
按“Win+R”组合键打开运行窗口。
2. 输入msconfig:
在运行窗口中输入“msconfig”,然后按“Enter”键。
3. 进入系统配置工具:
系统配置工具窗口弹出后,默认会显示“常规”选项卡。点击上方的“启动”选项卡。
4. 查看启动项:
在“启动”选项卡下,您将看到系统中所有可能被设置为开机自动启动的应用程序列表。勾选或取消勾选某个应用程序旁边的复选框,可以启用或禁用其在启动时自动运行。
5. 应用更改:
完成设置后,点击“确定”按钮,系统会提示您重新启动计算机以使更改生效。
方法四:通过快捷菜单和任务管理器快速查看启动项
除了上述方法外,Windows 11还提供了一些快捷方式来快速访问和管理启动项。
1. 使用Win+X快捷菜单:
按“Win+X”组合键,调出快捷菜单。
在快捷菜单中选择“任务管理器”,然后按照方法一中的步骤进入“启动”选项卡查看和管理启动项。
2. 使用任务管理器的启动项管理功能:
右键点击任务栏上的“开始”图标,选择“任务管理器”。
在任务管理器窗口中,切换到“启动”选项卡,然后直接进行启动项的管理。
注意事项
谨慎管理启动项:不建议添加太多开机启动项,因为这可能会显著减慢开机速度,并增加系统资源占用。
识别非必要启动项:在禁用启动项之前,请确保您了解每个应用程序的作用。一些关键的系统服务或应用程序(如安全软件)可能需要设置为开机启动。
定期清理启动项:随着时间的推移,您可能会安装和卸载许多应用程序,一些应用程序可能会在卸载后仍然保留在启动项列表中。定期清理这些无用的启动项有助于保持系统清洁和高效。
备份重要数据:在进行任何系统级更改之前,请确保备份重要数据以防万一。
总结
通过以上多种方法,您可以在Windows 11系统中轻松查看和管理开机启动项。这些方法各有优劣,您可以根据自己的喜好和需求选择合适的方法。无论是通过任务管理器、系统设置还是系统配置工具,都可以帮助您实现对启动项的有效管理,从而提升系统性能和开机速度。希望本文能为您提供有用的指导,帮助您更好地掌握Windows 11系统的管理技巧。
- 上一篇: 皮衣保养秘籍:轻松学会正确保养方法
- 下一篇: 三国无双战略版:制胜秘籍与全攻略指南
新锐游戏抢先玩
游戏攻略帮助你
更多+-
01/31
-
01/31
-
01/31
-
01/31
-
01/31